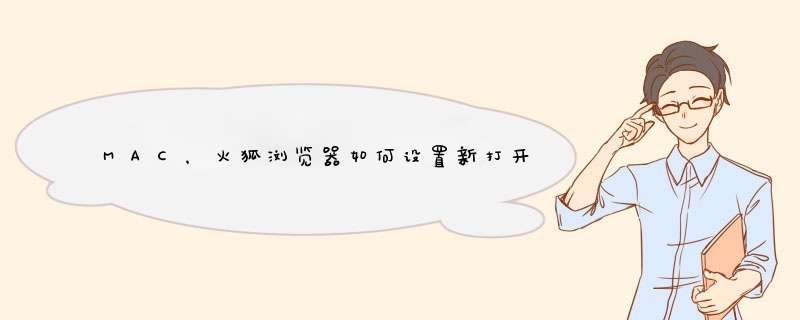
o可能会出现 这样可能会失去质保! 的警告页面。点击 我保证会小心,以继续到 about:config 页面。
2.在搜索栏中输入 browser.newtab.url 。
3.双击 browser.newtab.url 并将 about:newtab 改为您自定义的主页如 google.com 。
4.点击确定然后关闭 about:config 标签页。
您在 Safari 中打开的选项卡数量很快就会失控,尤其是在研究时。您可能想要控制混乱并关闭一些选项卡以保持井井有条,但这样做会导致您丢失它们。这就是 Safari 书签的用武之地。
您可以分别为每个选项卡添加书签,但如果您有很多选项卡,这项任务会非常乏味。相反,一个出色的功能允许您一次为 Safari 中所有打开的标签添加书签。我们将在下面向您展示如何在您的 iPhone 或 Mac 上执行此 *** 作。
如何在 iPhone 上为所有打开的 Safari 标签添加书签?
按照以下步骤一次性为所有 Safari 标签添加书签:
1.在任何打开的标签页上,点击并按住Safari 底部的书本图标。
2.你会看到三个选项:添加书签X标签,添加书签,并添加到阅读列表。点击为 X 标签添加书签以保存所有标签。
3.点击Add Bookmarks for X Tabs 后,将出现一个名为New Folder的新d出窗口。这使您可以更改为所有新书签创建的文件夹的名称。您还可以从收藏夹和书签中选择书签的位置。
4.完成更改后,点击保存屏幕。
所有打开的选项卡都将保存到您刚刚创建的同一个文件夹中。如果您想稍后访问已添加书签的标签,请再次点击屏幕底部的书本图标。从屏幕顶部显示书签、阅读列表和历史记录的三个图标中,按左侧的书本图标打开书签。
如果您选择您的位置作为书签,您将在此处看到您保存的标签的文件夹。如果您选择您的位置作为收藏夹,请点击收藏夹文件夹,您将在此处看到您的文件夹。
如何在 Mac 上为所有打开的 Safari 标签添加书签?
在 Mac 上保存所有打开的 Safari 标签之前,请确保 Safari 已更新。
完成后,以下是在 Mac 上为所有打开的 Safari 标签添加书签的步骤:
1.从任何打开的选项卡中,单击菜单栏中的书签选项。
2.在下拉菜单中,选择为这些 X 标签添加书签。
3.您可以从以下下拉列表中的“将此书签文件夹添加到:”下选择书签的保存目的地,并更改新文件夹的名称。
4.进行更改后,单击添加。
要在以后重新打开选项卡,只需再次单击“书签”按钮并选择“显示收藏夹”或“显示书签”,具体取决于您保存选项卡的位置。
您还可以通过查看 Safari 窗口上的侧边栏来打开书签。单击窗口顶部的“显示边栏”图标,然后从显示的列表中找到您的文件夹。按住 Control 键单击并按在新标签页中打开可一次打开所有已保存的标签页。
Safari 浏览更轻松
有了这个方便的功能,您可以在 Safari 上轻松浏览或研究,而不会变得凌乱或杂乱无章。您可以为所有选项卡创建易于访问的文件夹,并随时参考它们。这就像一个轻松的在线投资组合。
您所要做的就是打开您的书签并选择允许您为所有标签添加书签的选项。您可以为保存的选项卡选择名称和位置。
Mac终端是一款很好用的Mac内置程序,很多用户经常使用Mac终端来进行各种 *** 作,但有些用户不知道如何设置Mac终端使用快捷键来切换标签页,下面我们分享设置Mac终端使用快捷键切换标签页的 *** 作步骤。
1、打开Mac启动台,打开“ 其他 ”;
2、在其他文件里,点击打开 终端 程序;
3、打开终端程序后,点击屏幕顶部菜单栏上的“ 终端 ”;
4、在下拉菜单中,选择 偏好设置 ,
5、在偏好设置界面,点击左上方的“ 通用 ”
6、在通用的设置界面,找到 使用数字切换标签页 选项,勾选即可。
欢迎分享,转载请注明来源:内存溢出

 微信扫一扫
微信扫一扫
 支付宝扫一扫
支付宝扫一扫
评论列表(0条)