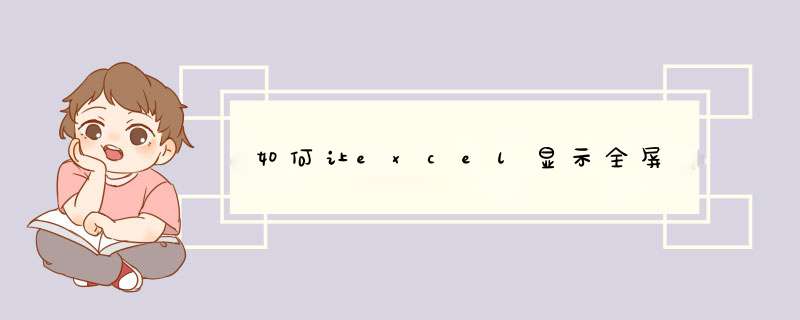
Excel表格在日常工作中使用的非常多,不过对于数据较多的Excel表格,由于电脑显示屏的大小是固定的,所以显示不了全部内容,那么如何让excel显示全屏呢?其实这个是非常简单的,让我为你介绍一下显示全屏的方法吧!
1、 打开Excel表格,点击“视图”菜单,在其子菜单中找到“全屏显示”选项。
2、 接着单击“全屏显示”选项,这时Excel界面就显示全屏啦!菜单栏和编辑栏都不见啦!而且看到内容更多哦!
3、 其实我们也可以使用快捷键,让Excel表格全屏显示。按住键盘上“Alt”键+“V”键+2次“U”键,即可全屏。
4、 通过以上两种方法实现全屏后,如果想要退出全屏,又该如何 *** 作呢?其实我们可以点击一下键盘上“Esc”键,就能退出全屏啦。
5、 或者点击一下全屏界面右上角处的两个相交的方框图标,也可退出全屏。使用此方法退出全屏,Excel表格整个是缩小状态。
以上就是如何让excel显示全屏的 *** 作步骤,其实 *** 作起来是非常简单的,所以遇到这个问题的朋友可以按照上面的方法去 *** 作,那就可以看到全屏Excel表格的内容了。
excell是一个电脑软件,它最早是由外国人发明的,专门用来处理数据的。这个软件非常的实用,而且也非常的简单易学,很多的办公室人员都习惯使用它。这个软件对于软件的使用者没有什么要求,非常容易上手。
扩展资料
excel简介——
Microsoft Excel是Microsoft为使用Windows和Apple Macintosh *** 作系统的电脑编写的一款电子表格软件。直观的界面、出色的计算功能和图表工具,再加上成功的市场营销,使Excel成为最流行的个人计算机数据处理软件。
在1993年,作为Microsoft Office的组件发布了50版之后,Excel就开始成为所适用 *** 作平台上的电子制表软件的霸主。
1选择合适的显示比例。
中文字体通常使用宋体,而宋体在默认的100%状态下并不好看(如下图)。 相比而言,85%的比例就舒服很多。75%的比例略嫌小,不过当你有大量的数据时,或者制作文字较多的文档时, 75%的显示比例就比较合适。85%的比例很容易调节,只需在默认的100%状态下按住Ctrl键并向上滚动滚轮一次即可。 75%需要手动输入比例。比75%再小的显示比例会使文字变形,不宜使用。
另外Excel工作表保存后显示比例也会一起被保存,可以保证阅读者与你看到同样的效果。
2背景网格线的取舍。
Excel默认情况下会显示灰色的网格线,而这个网格线会对显示效果产生很大的影响。 如下图,同一张表格在有无网格线的情况下给人的感觉就完全不同—— 有网格线时给人一种“这是一张以数据为主的表格”的心理暗示, 而去掉网格线则会使重点落到工作表的内容上,削弱表格的作用。因此,以表格为主的工作表可以保留网格线,而以文字说明为主的工作表则最好去掉网格线。
去掉网格线可以在工具->选项中视图选项卡中去掉网格线, 但这种方法依赖于阅读者的设置,所以最好选择另外一条路:全选所有单元格(Ctrl-A)并设置白色背景。
3设置适当的线宽。
表格线宽度也会极大地影响阅读者的心理。要搭配使用粗细线。 最简便易行的方法就是细内线+粗边框(只需使用格式工具栏中的边框按钮两次即可做到)。 全用粗线仿佛你在大喊大叫一样,感觉很粗鲁;而完全用细线又无法体现出表格的概念; 而不用边线会让人觉得你的数据未经过精雕细琢。另外,大片的小单元格聚集时表格线会干扰阅读者的视线,这时可尝试将小单元格的边线换成虚线。
4适当使用粗体,但别太过分。
毋庸置疑,表头当然要用粗体。对于表格内的数据,原则来说不应当使用粗体,以免喧宾夺主。 但也有特例,当数据稀疏时,可以将其设置为黑体,起到强调的作用。粗体的使用也不宜泛滥,当一屏文字大部分都是粗体时,你就应当考虑考虑阅读者的感受了。
5给标题单元格加上背景色。
毋庸置疑,单元格背景色按钮的最下一排颜色天生就是用作单元格背景的(下图中的红框部分)。我通常的配色习惯是:横向表头-淡蓝色,纵向表头-浅绿色,普通单元格-白色, 特殊单元格(如自动计算的单元格)-浅**,如下图所示。 这样就能将各个单元格的功能区分开。
6尽量少用单元格结合。
单元格结合的两个缺点:第一,在结合过的单元格前后插入新行时,新行的单元格不会自动结合, 导致每一行的结合方式不一致;第二,有些情况下结合过的单元格中无法粘贴数据,带来不必要的麻烦。 因此,当你制作收集数据的表格时,尽量不要使用单元格结合功能。
那么想要一个宽点的格子怎么办实际应用中我发现,好多人使用单元格结合,其实只是想要一个大一点的格子而已。 其实拖动单元格标题可以改变单元格大小的
7标注的方法。
给单元格做标注有两种方法。一种是右键单击单元格插入批注,编辑完成后再次右击显示批注即可。 优点是使用方便,缺点是无法自定义样式。另一种方法就是自己画图形,我喜欢使用圆角矩形, 设置背景色为浅色,并用同种深颜色作为边框色。
下面就以永中Office为 *** 作工具,具体介绍下如何用Excel制作表格:1,打开永中Office,在首页选择创建电子表格;
2,进入新建表格界面中,提供新建空白表格和表格模板内容,点击“空白表格”;
3,在表格中直接输入相关内容,以下图为例,如果需要创建一份销量表,按照渠道、时间进行划分,填入相关的数据;
4,表格的内容都完成了,下面就是进行美化工作了,先按照下面步骤进行基础优化;
表格标题:选中数据行,点击“开始”—“对齐方式”—“合并单元格”;
斜头表格:选择“插入”—“插图”—“形状”—“直线”,汇总表格斜线,区分内容;
表格主题内容:选中表格,点击“开始”—“对齐方式”—“居中”;
汇总:添加汇总列,将每一个季度的和汇总,=中选择“开始”—“编辑”—“求和函数”;
框线:添加基本框线,全选表格,点击“开始”—“字体”—“框线”,或者选中表格右键“边框”,设置不同的边框样式。
Excel 2010也较前一版有很多的改进,但总体来说改变不大,几乎不影响所有目前基于Office 2007产品平台上的应用,不过Office 2010也是向上兼容的,即它支持大部分早期版本中提供的功能,但新版本并不一定支持早期版本中的功能。其实Excel 2010在Excel 2007的基础上并没有特别大的变化,下面简单介绍一下。
1 增强的Ribbon工具条
什么是Ribbon工具条其实这个我也不知道怎么翻译,接触过Excel 2007的用户应该比较熟悉了。Microsoft Office产品在从2003到2007的升级过程中做了很多的改进,几乎涉及到整个产品的框架,在用户界面体验部分的一个新亮点就是Ribbon工具条的引入,下面是Excel 2010的截图。
单从界面上来看与Excel 2007并没有特别大的变化,界面的主题颜色和风格有所改变。在Excel 2010中,Ribbon的功能更加增强了,用户可以设置的东西更多了,使用更加方便。而且,要创建SpreadSheet更加便捷。
2 xlsx格式文件的兼容性
xlsx格式文件伴随着Excel 2007被引入到Office产品中,它是一种压缩包格式的文件。默认情况下,Excel文件被保存成xlsx格式的文件(当然也可以保存成2007以前版本的兼容格式,带vba宏代码的文件可以保存成xlsm格式),你可以将后缀修改成rar,然后用Winrar打开它,可以看到里面包含了很多xml文件,这种基于xml格式的文件在网络传输和编程接口方面提供了很大的便利性。相比Excel 2007,Excel 2010改进了文件格式对前一版本的兼容性,并且较前一版本更加安全。
3 Excel 2010对Web的支持
较前一版本而言,Excel 2010中一个最重要的改进就是对Web功能的支持,用户可以通过浏览器直接创建、编辑和保存Excel文件,以及通过浏览器共享这些文件。Excel 2010 Web版是免费的,用户只需要拥有Windows Live账号便可以通过互联网在线使用Excel电子表格,除了部分Excel函数外,Microsoft声称Web版的Excel将会与桌面版的Excel一样出色。另外,Excel2010还提供了与Sharepoint的应用接口,用户甚至可以将本地的Excel文件直接保存到Sharepoint的文档中心里。
4 在图表方面的亮点
在Excel 2010中,一个非常方便好用的功能被加入到了Insert菜单下,这个被称之为Sparklines的功能可以根据用户选择的一组单元格数据描绘出波形趋势图,同时用户可以有好几种不同类型的图形选择。
这种小的图表可以嵌入到Excel的单元格内,让用户获得快速可视化的数据表示,对于股票信息而言,这种数据表示形式将会非常适用。
5 其它改进
Excel 2010提供的网络功能也允许了Excel可以和其他人同时分享数据,包括多人同时处理一个文档等。另外,对于商业用户而言,Microsoft推荐为Excel 2010安装Project Gemini加载宏,可以处理极大量数据,甚至包括亿万行的工作表。它将在
2010年作为SQL Server 2008 R2的一部分发布。
对于VBA,Developer菜单下的功能并没有什么改进,有一个小的地方要注意,就是调出Developer菜单的方式发生了变化。在Excel 2007中,我们可以通过“Excel选项-常用”,然后启用“在功能区显示开发工具选项卡”来打开“开发工具”菜单,但是在Excel 2010中,这个选项改变了位置。用户可以通过点击Ribbon左上角的Office按钮,在Excel选项里找到Custom Ribbon,然后选中列表右面的Developer。
欢迎分享,转载请注明来源:内存溢出

 微信扫一扫
微信扫一扫
 支付宝扫一扫
支付宝扫一扫
评论列表(0条)