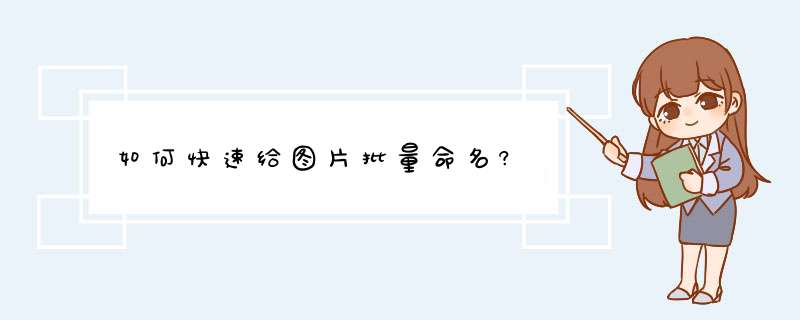
批量在文件名前加相同字符的方法:
步骤1,下载上面的工具后安装打开,然后点击“添加文件”蓝色按钮,批量将需要重命名的文件全部添加到软件中,添加成功后文件名称会显示在软件中。
步骤2,如下图所示在软件左边位置进行设置,命名方式选择“插入”;然后输入需要插入的文字或字符;插入位置选择“插入文件名头”,这时候就可以在右边查看到新文件名的样式,如果和自己的设想的有出路可以继续调整。
步骤3,然后点击“开始重命名”红色按钮启动程序,当软件提示“重命名完成”时,说明软件 *** 作完成。
步骤4,找到这些文件,从结果可以看出,所有文件名称的前面全部加上了相同的文字字符。
一、批量导入图片:创建表格1、点击插入——表格——选择两列一行即可
2、全选表格后右键设置属性——点击选项——取消自动重调尺寸以适应内容——点击确定3、将鼠标放在第一个单元格内——点击插入——图片——按住ctrl+a全选图片——插入4、看一下效果,图片是不是都在一列了,而且大小也相同了,选择右侧空白列——右键删除列5、最重要的一步就是选中表格所有内容,按CTLR+H调出查找替换窗口在查找内容中输入(?)
替换内容中输入1\^p
选中搜索选项中的使用通配符全部替换
注意:这一步主要是为每张图片后添加换行符,为后面批量命名图片做准备
6、复制表格中的所有内容,到新的word文档中,点击开始菜单下的粘贴——选择单元格内容即可或者点击鼠标右键调出粘贴选项!看着以上步骤是不是超级简单,这样再用不用为统一调整图片大小而费心了!而且通过这样做之后照片的质量也不会下降,你也赶紧来试试吧!
附上动画演示:
二、批量统一命名所有图片的名称
1、首先给第1张图片插入编号格式,编号类型有各种数字的形式,大家可以根据自己的需要来选择,在这里小编以图1的格式为例,点击引用 —— 插入题注—— 选项标签下拉选项中选择图——点确定完成(如果没有的话就新建标签即可)
2、将鼠标放在新建的题注"图1"后按 alt+f9 键显示域代码—— 按CTRL+H调出查找替换窗口
查找内容为:^g
替换内容为:^&^p^c
选择全部替换完成后删除一个多余的域代码
注意:前面已经做过查找替换的 *** 作,别忘记通配符要去掉勾选!
3、按Ctrl+A全选整篇文档后按Alt+F9更新域代码,图片下的编号已全部添加完成(全部显示为图1),再按一次F9刷新后所有编号自动更新
4、选中所有内容后设置居中排列——点击文件——选项——显示——段落标记——点击确定即可
图片批量重命名的方法:
步骤1,下载软件后安装打开,然后点击【添加文件】按钮,将需要重命名的图片文件添加到软件中,也可以直接将图片拖到软件中。
步骤2,然后就是重要的设置环节,命名方式选择“自定义”;然后下面输入新的文件名(也可以不输入,这样图片名称里只有编号);在下面进行编号设置,起始后面输入第一个编号,增量是每个编号增加的数值,位数是编号一共有几位的意思。
步骤3,设置好了之后可以在右边预览到新的图片名称,看是否符合自己的要求,如果没问题就可以点击【开始重命名】按钮,启动程序了。
步骤4,当软件d出“重命名成功”的提示框,说明图片批量重命名成功。
步骤5,对比案例中图片批量重命名前后的效果可以看出,重命名后的图片文件名整齐规范,有编号,而且没有空格和括号等不需要的符号
欢迎分享,转载请注明来源:内存溢出

 微信扫一扫
微信扫一扫
 支付宝扫一扫
支付宝扫一扫
评论列表(0条)