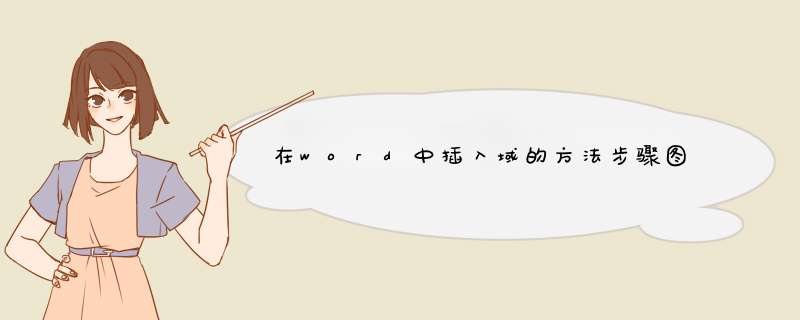
WORD域的英文意思是范围,类似数据库中的字段,实际上,它就是Word文档中的一些字段。每个Word域都有一个唯一的名字,但有不同的取值。用Word排版时,若能熟练使用WORD域,可增强排版的灵活性,减少许多烦琐的重复 *** 作,提高工作效率。下面我辑就教你怎么在word中插入域吧。
word插入域的步骤打开word文档,单击要插入域的位置
word插入域的步骤图1
单击功能区的“插入”选项卡
word插入域的步骤图2
在文本组中单击“文档部件”,d出的下拉菜单点击“域”
word插入域的步骤图3
d出域的窗口,单击“类别”列表,选择所需的类别
word插入域的步骤图4
在“域名”列表选择所需的域名
word插入域的步骤图5
对域属性和域选项进行设置,最后单击“确定”按钮保存修改
word插入域的步骤图6 >>>下一页更多精彩“word文档插入域的 方法 ”
1. Windows+R运行,输入control打开控制面板,类别->启动或关闭Windows功能->服务器管理器。
2. 添加角色和功能
3. 开始之前
4. 安装类型
5. 服务器选择
6. 服务器角色,勾选Active Directory域服务
7. 功能。.NET Framework3.5/4.5 都安装即可。
8. AD DS
9. 确认
10. 结果
1. 将服务器升级为域控制器
2. 部署配置,添加新林,输入自定义根域名。
3. 域控制器选项
4. DNS选项,忽略提示。
5. 其他选项,确认自定义NetBIOS域名。
6. 选择文件路径
7. 查看选项
8. 先决条件检查
错误提示解决方案:
(1) 设置administrator用户密码。
(2) 以管理员身份运行 Windows PowerShell,输入 net user administrator /passwordreq:yes
(3) 重新检查先决条件,先点击“查看路径”,再点击“先决条件检查”。
9. 结果
安装完成后服务器重启,即可登录到域。
1. 将主机DNS设置为域服务器IP地址
2. 我的电脑->右键->属性->高级系统设置->计算机名->更改->隶属于域->输入域名
3. 根据提示重启主机即可。
Word文档中需要给出提示,当前的作者能够将这个提示更改为自己的名字,这种提示可以通过插入域来实现。以下是我为您带来的关于在Word文档中插入域来设置输入提示,希望对您有所帮助。在Word文档中插入域来设置输入提示
1、启动Word 2013并打开文档,在“插入”选项卡中单击“文档部件”按钮,然后在打开的下拉列表中选择“域”选项,如图1所示。
图1 选择“域”选项
2、打开“域”对话框,在“类别”下拉列表中选择“邮件合并”选项,在“域名”列表框中选择“Fill-in”选项,在“域属性”栏的“提示”文本框中输入提示文字,在“域选项”栏中勾选“对提示的默认反应”复选框,并在其后的文本框中输入文字“姓名”,如图2所示。
图2 “域”对话框
3、单击“确定”按钮关闭“域”对话框后,Word即会给出提示对话框,如图3所示。如果现在需要输入姓名,则直接在文本框中输入姓名即可否则保持默认值,单击“确定”按钮关闭对话框。此时,文档中将显示“姓名”2个字,如图4所示。
图3 Word提示对话框
图4 文档中显示“姓名”2个字
4、如果需要在这里更改签名,可以在选择字符后右击,选择快捷菜单中的“更新域”命令打开Word提示对话框,在文本框中输入姓名后单击“确定”按钮,如图5所示。此时文档中的文字将更改为输入的名字,如图6所示。
图5 输入名字
图6 文字更改为输入的名字
猜你喜欢:
1. word如何利用文本框创建连接
2. Word2013文档怎么启用即点即输功能
3. word怎么设置取消自动编号
4. word文档文字如何加注释
5. word中输入N次方的符号的两种方法
欢迎分享,转载请注明来源:内存溢出

 微信扫一扫
微信扫一扫
 支付宝扫一扫
支付宝扫一扫
评论列表(0条)