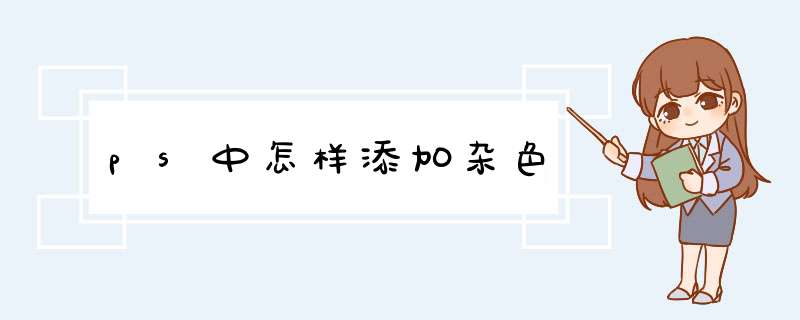
1、首先先打开要制作成手绘效果的照片,再复制出新图层图层1,再点击图像里的调整中的去色;
2、然后再次复制图层,选择图像中的调整里的反相,更改图层的混合模式;
3、再选择滤镜中的其他里的最小值,半径大小适当调整;
4、然后点击图层样式中混合选项里的下一图层按住Alt键再移动鼠标向右拖动;
5、 然后将图层1副本向下合并至图层1再新建一个图层,将背景图层白色;
6 再选用矩形选框工具选出一块区域,点击羽化,羽化半径为50像素左右即可;
7、 再将图层1向下合并,建立添加蒙版,点击滤镜中的杂色里的添加杂色,数量大约为百分之一百五,平均分布;
8、再点击滤镜中的模糊里的动感模糊,角度约为45度,距离约为15像素;
9、 再向下合并使得只剩下背景图层,然后在背景上方添加一个新图层1,填充的颜色稍微灰;
10、 最后调节一下填充度,再向下合并成一个图层,一张图片即可变成手绘图。
PS如何给照片制作夜景效果 篇11、网络上搜索一张风景照片,用PS软件打开
2、选择图像-调整-色相/饱和度,点击带有左右箭头的手指图标,在图片天空处点击,明度调整到-50,此时图像效果已经变暗。
3、选择图像-调整-亮度/对比度
4、选择图像-调整-颜色查找
5、按ctrl+m调出曲线,
6、新建一图层,填充为黑色,选择滤镜-杂色-添加杂色
7、选择滤镜-模糊-高斯模糊
8、隐藏杂色图层,点击背景图层为当前图层,选择魔棒工具,把背景的天空图层勾选出来
9、返回杂色图层,对该图层添加图层蒙版,设置图层混合模式为柔光,不透明设为:50%
10、按ctrl+l调出色阶,最终得到夜景效果
PS如何给照片制作夜景效果 篇2Step1:打开PS,导入图片,ctrl+j复制图层,添加一个“色相/饱和度”调整图层。单击带有左右箭头的小手图标,然后在图像中的蓝色天空区域单击。
将明度调整到-50,使天空变暗。
Step2:添加一个“亮度/对比度”调整图层。将亮度设置为-50,使整个图像变暗。
Step3:电影制片厂一般利用颜色查找表来实现各种调色效果。颜色查找表是一个可以读取你的图像的索引,然后用新设置的颜色来替换你原来的颜色。Photoshop未必是视频编辑软件,但也包括一些有用的颜色查找功能。
添加一个“颜色查找”调整图层。在“3DLUT文件”的下拉菜单中,选择“NightFromDay.CUBE”。这个颜色查找表可以将白天转换为黑夜。
在图层面板设置“颜色查找”调整层的不透明度为70%。
Step4:添加一个“曲线”调整层,设置两个锚点,这将进一步将整个图像转换为黑夜图像,并增加图像的对比度。
Step5:我们的图像现在已大致完成,现在我们可以增加一些特殊效果来使其看起来更加真实。新建一个空白图层,填充为黑色。单击滤镜>杂色>添加杂色
Step6:单击滤镜>模糊>高斯模糊,设置半径大小为0.25像素。
Step7:在图层面板隐藏“杂色层”,单击背景层,用快速选择工具在天空中单击并拖动,以选择天空。Alt+鼠标左键删除选区中多余的部分。返回“杂色层”,显示该层图像,并添加一个图层蒙版,使杂色仅出现在天空部分。在图层面板设置“杂色层”的混合模式为“滤色”。
Step8:添加一个“色阶”调整层,并单击“创建剪切蒙版”图标,使其效果仅应用于“杂色层”。参数设置如下,这一步可以为天空添加一些星星。
PS如何给照片制作夜景效果 篇3基础调整
1.根据图片情况调整色温色调,提高曝光度,降低对比。因为夜景拍出来的图会偏暗黄,所以色温往左调让整体色调去黄偏蓝。
2.因为夜景拍出来光比很强,人物脸上的光比较明显,背景很暗所以压低高光,提亮阴影部分,让暗处的细节出来。
曲线调整
RGB曲线暗部上提红绿蓝调一个小S曲线曲线下面的暗色调往右拉提亮图片。
因为是夜景,所以照片的大部分都是处于暗部,蓝色曲线往上提会使暗部发蓝,为唯美的蓝色调奠定基调。
HSL调整
黄色主要控制路灯的光,所以黄色色相往左去绿加一点红,使得图片的光更加透亮一些。然后相对应地降低饱和度,提高明亮度橙色控制肤色,明亮度也向右提亮绿色和浅绿色饱和度,明亮度降低,以免颜色过于鲜艳抢镜。
分离色调与锐化
高光加橙黄,阴影加蓝。划重点:明亮度提高,我提到93的`原因是晚上拍出来的图,如果单纯提高橙色的明亮度,皮肤很容易出现颗粒杂色很明显,提高明亮度可以减少杂色:
最后三原色里,降低红原色的饱和度,绿原色色相往右调,提高蓝原色饱和度。
PS如何给照片制作夜景效果 篇41.打开我们的风景素材图片
2.使用我们ctrl+j的形式复制一份图层
3.在图层下方的调整图层-亮度对比度
4.亮度调到最左对比度调到最右图片黑了有木有
5.但是感觉不像黑夜再次点击我们去添加调整图层-照片滤镜
6.这个时候滤镜我选择深蓝并将浓度调整到百分之80左右
7.让我们来看一下前后对比图
8.让我们加入繁星新建图层在英文状态下按下D切换到默认前背景色alt+前景色填充
9.滤镜-杂色-添加杂色数量80左右高斯分布-单色
10.滤镜-模糊-高斯模糊半径1像素左右
11.图像-调整-色阶繁星效果出来了有木有
12.接着图层混合模式选择滤色
13.如果下面不想要星星我们加入图层蒙版
14.按下G打开渐变选择左上角第一个
15.按下shift点鼠标左键不松手从下往上拖
PS如何给照片制作夜景效果 篇51,在网上找一张夜晚星空的图片;
2,用PS打开这张图片;
3,对图片进行复制,得到图层1;
4,执行:编辑--自由变换或者快捷键(Ctrl+T)
5,属性栏进行参数设置:旋转角度--0.1°,插值:两次立方(较平滑)
6,参数设置
7,将复制的图层的混合模式改为:变亮
8,执行上一次的 *** 作,我们称之为重复变换的效果,快捷键是:Ctrl+shift+alt+T,一直按住折四个键,直到出现自己满意的漂亮星轨既可
9,将所有复制出来的图层(除开第一份原图)进行合并,合并的快捷键是:Ctrl+E,
10,因为除了星轨的部分,其他不应该做移动的山脉也跟着动了,所以这时候,我们将原图的山脉扣取出来,放置到星轨上面,具体步骤是,隐藏合并的所有图层,选择背景;
11,不一样的图,抠取的方式不一样,这张案例的图片我们用快速选择工具进行选取
12,运用快速选择工具的得到的选取,执行Ctrl+j,进行抠取
13,将这个得到的图层,移至最上方,
14,将隐藏的星轨图层显示出来
欢迎分享,转载请注明来源:内存溢出

 微信扫一扫
微信扫一扫
 支付宝扫一扫
支付宝扫一扫
评论列表(0条)