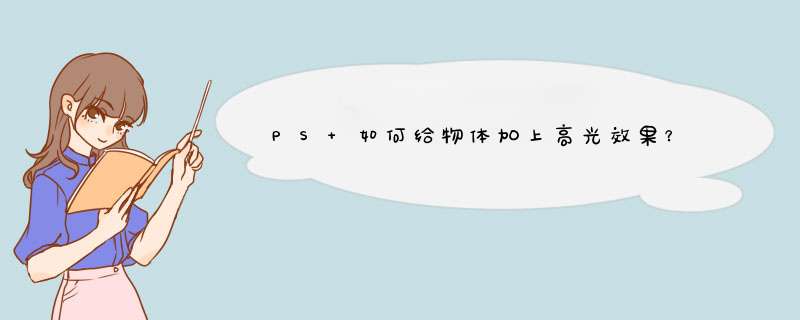
1、打开ps,再打开一张图片。按住alt键,同时滚动滚轮适当放大图片以方便画高光。
2、新建一个图层,为接下来的打高光做准备。
3、先选择好画笔像素和颜色,像素1.颜色为白色。
4、选择钢笔工具,在人物鼻子上勾画出高光路径。
5、在路径上按右键,选择描边路径,工具选画笔,记得勾选模拟压力,点确定。
6、删除路径,鼻子上的白白的线条就很明显了。
7、接着,点击 滤镜-模糊-高斯模糊,出现如图所示的界面后,调节像素大小,将白色的线条晕成合适的高光~
8、可以用同样的方法制造更多部位的高光哦~完成。
选择一个笔头柔一些的画笔,不透明度不要调得太高,
在需要高光的地方适当的涂抹,完了可以再应用一下高斯模糊和降底一些透明度,让它看起来尽量自然一些,具体还得自己慢慢摸索。
1、打开软件,导入图片。
2、把图片复制一层(防止损坏原片),并把原图隐藏。
3、按快捷键“ctrl+alt+2”调出高光选区(虚线选区)。
4、执行选择-修改-羽化命令,或按快捷键shift+F6,羽化两个像素。
5、点击右正下角的创建调整图层,建立一个曲线调整层。
6、调整曲线,得到合适的效果。
7、完成制作,前后对比。
扩展资料
PS里高光的两种选择方法
1、菜单-图像-计算命令,用灰灰通道正片叠底计算。得到alpha通道,按ctrl同时点击alpha通道载入选区。
原理:PS中对正片叠底的定义:将基色与混合色进行正片叠底。结果色总是较暗的颜色。任何颜色与黑色正片叠底产生黑色。
任何颜色与白色正片叠底保持不变。也就是说灰度和灰度在进行正片叠底的计算时,图象的中间调到暗调部分在新通道中会变的更暗,以深灰到黑色部分显示。
只有原来的高调部分才能得到灰白到白色的显示。这样把这个结果通道载入选区就能得到高光的选区了。
2:通用做法,CTRL+ALT+~或者按CTRL同时点击RGB通道得到选区。
欢迎分享,转载请注明来源:内存溢出

 微信扫一扫
微信扫一扫
 支付宝扫一扫
支付宝扫一扫
评论列表(0条)