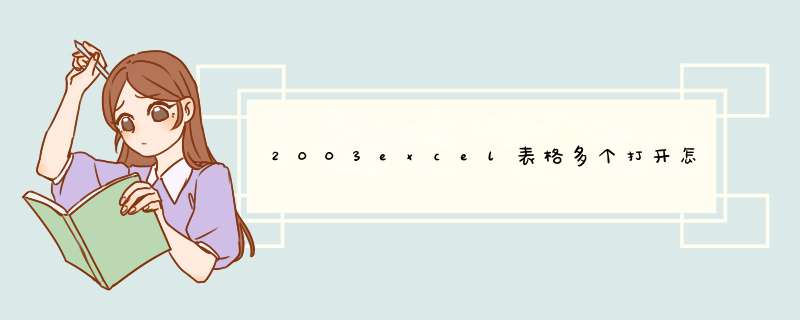
2、点击视图后,下面展开相关的功能组,再点击新建窗口。
3、我们看电脑任务栏这里,已多了一个EXCEL工作表。
4、鼠标点击工作表右上角的按钮然后在缩小窗口
5、另一个工作表也是这样 *** 作,缩小窗口,再把两个窗口排在一起就可以了。
excel多个窗口独立显示:电脑:
产品名称:华硕笔记本
产品型号:ASUS U4700I
系统版本:Windows 10
软件版本:excel 2016
1.在电脑上打开几个需要独立显示的excel表格。
2.进入页面后点击上方的“视图”选项。
3.在工具栏中点击“全部重排”打开全部重排的窗口。
4.根据需求选择窗口的排列方式,选择“垂直并排”后点击“确定”即可。
总结
1.打开几个需要独立显示的excel表格。
2.点击上方的“视图”选项。
3.点击“全部重排”打开“全部重排”的窗口。
4.选择“垂直并排”后点击“确定”即可。
如果我们有一个保存了大量数据的excel表格,根据使用对象的不同,常需要将其中不同部分的数据打印出来。通常的做法是,先将不需要打印的列隐藏起来,然后再打印。由于这样的“对象”众多,每次都要隐藏、打印、显示、再隐藏、再打印……非常麻烦。其实,我们可能用“视图管理器”来实现这种要求:执行“视图→视图管理器”命令,打开“视图管理器”对话框。
单击其中的“添加”按钮,打开“添加视图”对话框,输入一个名称(如“整个”)后,按下“确定”按钮,添加一个“整个”视图。
注意:添加“整个”视图的目的是为了快速切换到整个工作表状态下。
根据使用对象的需要,将不需要打印的列隐藏进来,然后仿照上面的 *** 作分别添加视图(如“劳资”、“人事”等)。
需要打印某种表格中,请这样 *** 作:执行“视图→视图管理器”命令,打开“视图管理器”对话框,选中一种视图,单击“显示”按钮进入该视图,进行一下打印 *** 作即可。
打印完成后,仿照上面的 *** 作,“显示”出“整个”视图,就可以快速显示出全部数据。
欢迎分享,转载请注明来源:内存溢出

 微信扫一扫
微信扫一扫
 支付宝扫一扫
支付宝扫一扫
评论列表(0条)