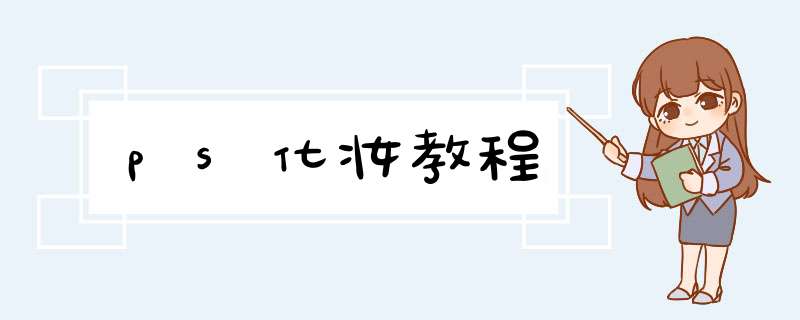
现在很多美女都喜欢化妆,其实也可以使用PS为大家化妆喔。下面我给大家介绍ps 化妆教程 ,希望对你有用!
ps化妆教程
PS化艺术彩妆的教程
一、用Photoshop打开这张需要化艺术彩妆的美女照片打开,新建一个图层,使用较软的画笔在图层上给美女眼皮涂上红色,然后再涂比红色小一圈的黄色,接着使用涂抹工具把两种颜色涂抹一下,让其看起来边缘更加溶合。
二、把图层1的混合模式设为颜色加深,再使用涂抹工具对两种颜色进行涂抹,直到满意为止。
三、选用上 面相 同的 方法 来给右眼上彩妆,颜色可以根据自己喜欢来选用。
四、接下来我们要给眼影涂加一些闪光效果,创建一个新的图层,把眼睛部位变成选区,再执行CTRL+ALT+D进行适当的羽化处理,然后填充黑色,再执行“滤镜-杂色-添加杂色”命令,杂色数量根据需要来添加,采用高斯分布,勾选单色。
五、把添加杂色后图层的混合模式设为颜色减淡,然后添加图层蒙版,再使用不透明度为30%左右的黑色画笔工具在蒙版上涂抹,使其更加自然一些,右边也要使用同样的方法 *** 作。
六、这步要加腮红了,方法非常简单,先新建一个图层,使用粉红色的画笔工具在美女的脸上涂抹几下,再把该层的混合模式设为颜色,然后添加图层蒙版,使用不透明度为30%左右的黑色画笔工具在蒙版上对腮红进行修饰。
七、现在要涂唇彩了,也是先建一个图层,然后给嘴唇添加颜色,再把混合模式设为正片叠底,这时我们发现高光部分被盖住了,嘴唇显得没有质感,下面我们还要提出高光。
八、保持刚才的嘴唇选区不变,然后选择最底层,执行CTRL+J复制,这样就把嘴唇部分复制出来了,然后把该层拉到最顶层,接着再执行“图像-调整-阈值”命令,调出高光。
九、然后再把嘴唇所在图层的混合模式设为滤色,此时高光太明显了,再添加图层蒙版,用黑色画笔工具进行修饰。
十、我们前面之所以要随便选一种唇彩的颜色,是因为我们在后面可以用色相/饱和度来进行颜色的调整,选中唇彩所在图层,执行CTRL+U就可以调出需要的颜色。当然我们也可以调得另类一点,让上下嘴唇的颜色不一样,感觉特别非主流。在这里我们先调上嘴唇的颜色。
十一、现在要对下嘴唇执行CTRL+U进行色相/饱和度的调整,勾选着色,调整参数,为整体调一个比较冷的颜色,然后用水珠作最后的修饰。
1、ps中打开照片,复制一个背景层,并隐藏背景层2、在图像人物的脸蛋上选择你要添加腮红的地方
3、新建一个图层,前景色调为红色,按alt+delete 填充前景色
4、按ctrl+d取消选择,滤镜--模糊--高斯模糊(数值根据你要的腮红程度调整)
ps给人物添加腮红的方法是:
1、打开图片。
2、新建图层。
3、使用画笔,硬度为0。
4、画上两个圆点,如下图:
5、滤镜--模糊--高斯模糊,慢慢调整,直到满意为止,如下图:
欢迎分享,转载请注明来源:内存溢出

 微信扫一扫
微信扫一扫
 支付宝扫一扫
支付宝扫一扫
评论列表(0条)