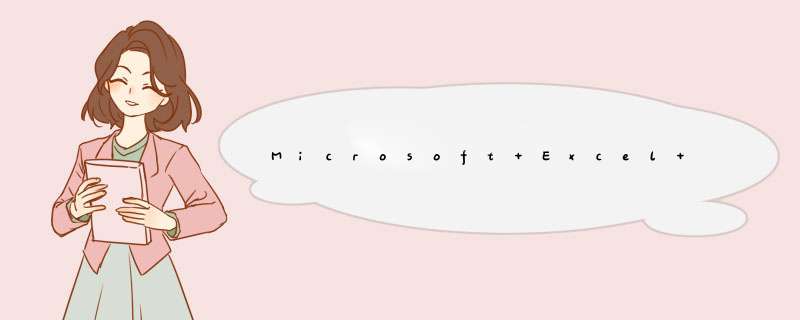
向图表添加趋势线,选择图表,选择「图表设计」选项卡,然后单击「添加图表元素」。
选择「趋势线」-「线性」。注意: Excel选择具有多个数据系列的图表而不选择数据系列时,才显示趋势线选项。
或单击「其他趋势线选项...」。
在「趋势线选项」中选择「线性」。
删除趋势线,单击具有趋势线的图表,然后单击「图表设计」选项卡。
选择「添加图表元素」,单击「趋势线」,然后单击「无」。
也可以右键单击趋势线,选择「删除」,或者单击趋势线,然后按 Delete 键。
以上就是在 Microsoft Excel 图表中添加趋势线的方法。
1.首先,选中数据区域,连名称一起选上。
2.选择插入—散点图—仅带数据标记的散点图,图的雏形就出来了。
3.左击一下图上的点点,任意一个就行,选中了点点。右击,选择添加趋势线。
4.如果想做直线图就选择“线性”,做曲线图就选择“多项式”,做出来的图就是我们想要的趋势图,所有点点均匀分布在两侧。根据需要还可以令其显示公式或者R值。设置完之后点击关闭即可。
5.如果感觉坐标间距不合适,想把图形调整的好看点儿,可以先左击一下坐标轴上的任一数字,然后右击,选择设置坐标轴格式,根据需要进行调整。设置完之后点击关闭即可。
6.调整后的图好看多了
欢迎分享,转载请注明来源:内存溢出

 微信扫一扫
微信扫一扫
 支付宝扫一扫
支付宝扫一扫
评论列表(0条)