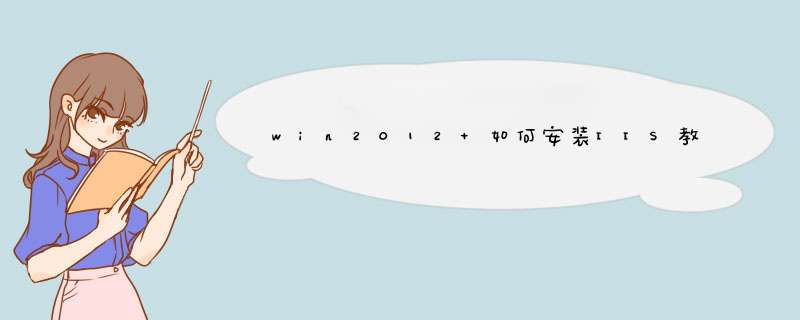
2.鼠标左键单击管理,选择“添加角色和功能
4. 直接点击下一步
5. 直接点击下一步
6.勾选“Web服务器(IIS)”
7.勾选之后会d出下图所示的框,点击选择添加功能
8.点击“添加功能”后,如下图所示。然后点击下一步
9.勾选“IIS可承载Web核心”,然后点击下一步
10.点击下一步
11.到了角色服务这里,具体服务可以选择自由选择;
12.这里勾选了除FTP以外的所有选项,然后点击下一步
1 3.点击“安装”
14.安装成功
15.打开浏览器,输入本机公网地址验证
分类: 电脑/网络 >>互联网问题描述:
谢谢
解析:
· 在Windows XP 中选择【开始】-【控制面板】,打开【控制面板】
· 单击【性能和维护】打开【性能维护】
· 单击 打开【管理工具】窗口,查看是否有 图标。
安装IIS(因特网信息服务)
(Windows 2000 Server安装方法相同,如果是Windows98请安装ADD-ONS目录下的PWS)
1、打开 Windows XP 【控制面板】中的【添加和删除程序】
然后选择【添加/删除Windows组件】会d出一个【Windows组件向导】对话框,如下图:
点击“下一步”,选择完毕,按下“确定”按钮,IIS将自动安装在系统中,至此IIS安装大功告成。
IIS基本设置:
1、双击 打开【管理工具】窗口
2、双击上图中的【Inter信息服务】图标,打开【Inter信息服务】窗口:
3、用鼠标右键点击【默认网站】在下拉菜单中选择【属性】,打开【默认网站属性对话框】如下图:
上图【网站标识】中
· 【描述】文本框可以输入站点名称或者作者的描述,例如可以改为【网域高科】
· 【IP地址】文本框输入该服务器在网络中的IP地址,使用下拉箭头,可以看到和选用该服务器正在使用的IP地址,这个IP地址是供访问者浏览网页用的。
· 【端口】80端口号是网络默认的WEB服务端口,没有特殊需要,不用改变。
关于IP地址,前面我们已经讨论过网上安家的几种方法,那么如果我们要让自己的电脑成为服务器,则设置完毕IIS之后,将这里的IP地址公布给他人,大家就能访问您的主页了。
如果您申请了域名,想让自己的电脑作为服务器使用,但又是使用的动态IP,您可以选用很多软件来解决这个问题,例如使用广州网域公司的“花生壳”软件,让您的动态IP也能对应您的域名。
4、切换到【主目录】选项卡,如下图:
图中:
· 【连接到资源时的内容来源】
请选则【此计算机上的目录】其他两个选项不选择本地计算机,一般不采用。
· 【本地路径】
网站所存在的物理路径名,比如我们在自己电脑的D盘建立了一个myweb的目录,并把我们制作的网页图片等放在这个目录内,那么这个物理路径就是“d:\myweb”
可以点击【浏览】按钮选择目录
注意:【读取】这一项必须选中,否则他人无法浏览。
【写入】【目录浏览】等选项,为了网站安全起见,如果不是特殊需要,请不要选中。
5、切换到【文档】选项卡,如下图:
【启用默认文档】请选中,【默认文档列表】中出现的文档依照上下顺序,会被系统作为网站的首页。也就是说当用户在浏览器的地址栏键入IP地址或者域名之后,IIS会按照从上到下的顺序自动将您的物理路径中的存在的文档提供给用户浏览。
以大多数服务器为例,默认的主页名称为index或Default,因此请各位在制作自己的网站的网页时,主页名称以此命名。
根据您申请的空间不同,可能有的服务商要求主页的名称为index等,请根绝服务商要求添加相应的默认文档。
因为我们申请的空间服务器系统不同,有些系统不支持中文文件名,因此请大家务必使用英文小写字母命名文件。
6、单击【确定】按钮,完成IIS设置。
不好意思 ,图片无法复制过来!
耐心点看巴 希望对你有帮助!
欢迎分享,转载请注明来源:内存溢出

 微信扫一扫
微信扫一扫
 支付宝扫一扫
支付宝扫一扫
评论列表(0条)