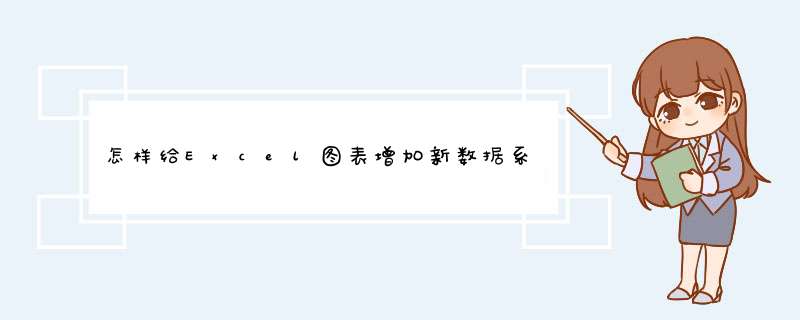
1、首先制作数据源表格,
2、选中A1:B14区域,插入折线图,其他图表类型也可以,
3、点击图表区域,右击选中“选择数据源”,
4、在选择数据源界面,图例项(系列)下点击添加进入添加数据源界面,
5、分别选择系列名称和系列值对应的单元格区域后点击确定,
6、返回选择数据源界面,点击确定后,图表中就已经添加了新的数据系列,
7、完成效果图。
WPS表格软件的最新版本集成了强大的函数功能和数据处理功能,在计算机办公领域内,基本胜任常用数据统计管理的办公任务。那么怎么给WPS表格数据批量加上一个固定的数值,其实简单,下面我就教你具体怎么量加上一个固定的数值吧。
了解更多WP S *** 作技巧,欢迎点击☟☟☟ ⊱❀❀W PS表格中启用宏功能的 方法 ❀❀⊰ ⊱❀❀❀W PS演示快速改变图片形状的方法❀❀❀⊰ ⊱❀❀❀W PS表格设置水平和垂直居中的方法❀❀❀⊰ ⊱❀❀❀W PS表格将文本格式转为数字格式的步骤❀❀❀⊰ WPS表格数据批量加上一个固定的数值的方法①启动WPS表格。
WPS表格数据批量加上一个固定的数值的方法图1
②复制单元格A10的数值,然后右击C2单元格,选择性粘贴。
WPS表格数据批量加上一个固定的数值的方法图2
③在粘贴里面选择数值,运算里面选择加,确定。
WPS表格数据批量加上一个固定的数值的方法图3
④这样张三的住房补贴就加了100,批量 *** 作的话一样的步骤,选取所有的单元格即可。
WPS表格数据批量加上一个固定的数值的方法图4 >>>下一页更多精彩“WPS表格数据绘制成图表的方法”
欢迎分享,转载请注明来源:内存溢出

 微信扫一扫
微信扫一扫
 支付宝扫一扫
支付宝扫一扫
评论列表(0条)