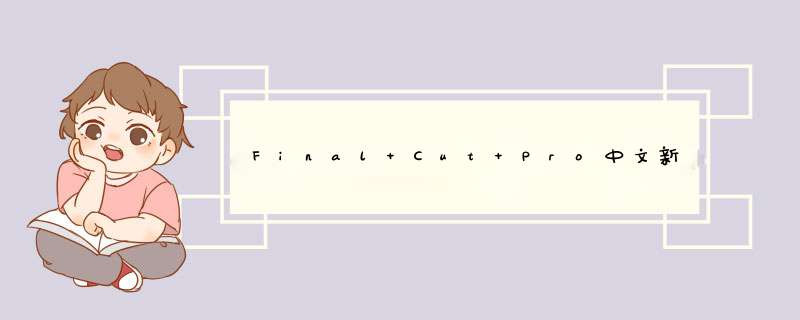
选中一个片段,然后选择其中一个效果,把鼠标放到我们想要添加的效果上,轻轻移动就可以预览效果
选中需要预览音频的片段,然后在下面的音频效果中选择需要的效果,鼠标移动的时候,按空格键就可以预览音频效果
存储效果参数
点击右上角检查器按钮,在右下角就会出现存储效果预置按钮,音频与调色等效果都可以使用该选项进行保存(调色如果没有保存按钮,是因为没有加颜色矫正)
例如我为视频调整好一个参数后,点击右下角存储效果预置,设置一个喜欢的名称,在类别中选择添加到哪一个目录当中去,属性中勾选色轮,如果有其他效果也可以一同保存
关键帧时序选择拉伸以适合,最后点击右下角存储按钮即可
在基本中可以找到我们刚刚保存的效果
扣除绿幕背景
为片段添加一个绿幕背景,选中背景,在效果中找到抠像,把抠像器直接拖动背景中即可,或者直接在效果中双击抠像器也可以添加效果
效果:
如果经常要用抠像可以右键单击效果-设为默认视频效果
在编辑菜单中就可以找到该效果,按住快捷键option+E,也可以快速添加抠像效果
在右侧抠像器中根据自己的需要来调节各种参数
补充:不止绿色,蓝色、黑色和白色都可以去除
常用效果
在下方搜索信箱,找到信箱模式
直接拖到片段中
然后在右侧我们可以调整各种参数,常见的16:9就是1.78:1,现在默认情况下1.85:1,两者区别在于有没有黑边
不同效果对比:
在信箱模式添加的画面尺寸效果中,实际上它本质上该是1080P还是1080P,只不过这是一种后期处理宽银幕一个效果
选择目录中的模糊-高斯模糊,右侧可以调整各种参数
此效果是画面全部加上模糊效果,如果想要局部模糊该怎么办呢?在搜索框中搜索删减,找到删减效果
直接把删减效果拖动到片段中就可以添加局部模糊效果,右侧可以调整各种参数
所有效果都是可以叠加的,效果右边有一个遮罩图标,点击它就可以添加形状遮罩或者是颜色遮罩
按住command键再分别点击需要删除的效果,可以删除多个不需要的效果
在风格化中,简单边框效果可以为视频添加边框,同理,右侧可以调整边框的各种参数
fcpx中效果非常之多,这里就不一一介绍了,大家可以都自己体验一下,发现各种有趣的效果。
什么是什么是调整图层?Final Cut Pro如何使用调整图层?在fcpx中使用调整图层可以批量添加删除和修改视频效果,下面我带来制作调整图层教程,告诉大家如何使用调整图层来制作视频。
打开motion找到Final Cut字幕,预置分辨率选择4K,帧速率选择60,时间长度任意,最后点击右下方打开按钮
点击右上角100%把窗口调整到适合尺寸
选中左边的文本图层然后删除
拖动图片换一个喜欢的背景
点击菜单栏文件-存储
模板名称根据自己的需要来设置,类别是字幕里面的目录,选择放在合适的位置下,主题可以不做更改,点击发布,这样就做好了一个调整图层,关闭motion即可
打开fcpx,在字幕-HUB中可以找到建好的调整图层
选择调整图层直接拖动到时间线上
在右下角效果中,找到需要的效果,添加到调整图层中
添加前:
添加后:
点击右上角检测器,可以调整效果参数
拉动图层就可以给所有片段添加效果
小提示:如果调整图层添加到Final Cut Pro是一个红色背景无效提示,说明Final Cut Pro版本低于motion版本,把Final Cut Pro升级到最新版本就可以了。
欢迎分享,转载请注明来源:内存溢出

 微信扫一扫
微信扫一扫
 支付宝扫一扫
支付宝扫一扫
评论列表(0条)