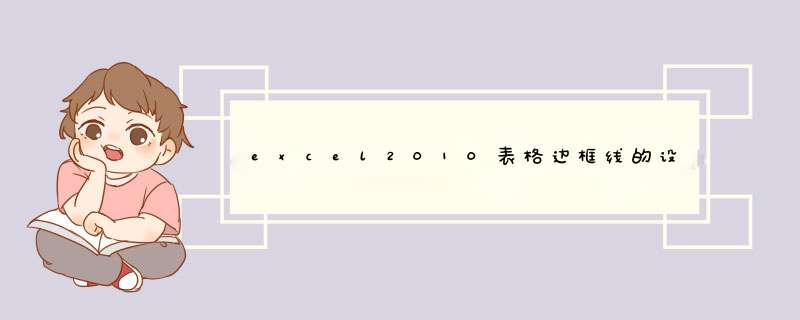
在我们使用excel表格时,有时候需要把表格打印出来,如果不设置边框的话,打印出来的表格会非常难看。下面让我为你带来excel2010设置表格边框线的 方法 ,希望对你有帮助!
excel2010边框线的设置方法步骤在开始功能区进行设置
打开 Excel ,鼠标选定要进行设置边框的区域。
然后点击菜单栏--开始,点击字体分组里面的边框旁的箭头,选择一种效果。
选定完成,刚刚的区域单元格边框变了效果。
在单元格格式对话框中进行设置
同样的选定区域,右击,选择设置单元格格式。
切换到边框标签,线条、样式都可以自己选择。
确定之后,单元格边框同样修改成功。
Excel中表格进行制表添加内外边框线的步骤首先是打开需要添加内外边框的excel表,图为演示,没有数据,实际可以有很多数据的表。
然后选中含有数据的表格,然后单机鼠标右键选择单元格格式,点击打开。
然后在新菜单中选择边框一项。
然后分两步走,第一步可以先设置表格内线,选中内边框,然后点击2次横纵线。
不分先后,再设置外边框线,点击外边框,然后上下左右各自点击一次。
点击确定后,表格自动生成了,是外边框实线,内边框虚线的形式。
最后还可以根据个人需要对线体进行加粗或者着色等处理。
猜你喜欢:
1. word2013设置表格边框的三种方法
2. excel怎么设置边框和底纹
3. Excel中进行表格全空白线条边框网格线的 *** 作技巧
4. Excel表格添加边框线教程
5. excel表格添加边框线的教程
对于英语教师来说经常要制作四线三格,那么如何快速制作呢?现在就分享利用wps表格制作的具体方法和截图,仅供参考。
首先启动wps表格应用程序,新建一个空白文档,选择工作表sheet1
选择数据区域a1:k1,执行开始-边框-外侧边框命令,为选择区域添加框线。
选择该区域,执行开始-格式刷命令,依次刷出另外三行框线。
选择数据区域a1:k4,再次执行格式刷命令,空三行,将数据区域a8:k11刷出同样的格式。
采用同样的方法依次刷出一整张四线格,选择整张数据区域所在的行,右键单击选择行高选项。
在行高对话框中设置行高为10磅,查看结果,选择数据区域,执行边框-其他框线调出设置单元格格式对话框,取消左右边框线。
执行视图-分页预览,查看效果,这样就完成了四线三个格的制作。
excel边框是我们在绘制 Excel 报表时,一定会接触到的,那么边框如何设置为红色呢,下面让我为你带来excel设置红色边框的 方法 。
excel设置红色边框步骤:
1、选定需要添加excel边框的区域范围。
2、右键“设置单元格格式”
3、选择“边框”选项卡
4、在左边的“线条”框里选择需要的线条样式的粗细和颜色
5、点击左边的“边框”预览效果。
下图是一个excel边框粗心虚线和excel边框颜色设置。
在第二步颜色中设置为红色即可,也可以设置其他的颜色为边框颜色,步骤一样。
关于excel设置红色边框的相关 文章 推荐:
1. excel设置表格边框颜色的方法
2. 怎么在excel中设置表格边框和背景的颜色
3. Excel怎么设置表格边框及背景颜色
4. Excel表格怎么设置边框颜色
5. excel怎么设置边框
6. excel设置边框的方法
7. excel表格边框怎么加粗和修改颜色
8. excel2010怎么修改图例边框样式和颜色
9. excel怎么画有色边框线
10. excel2007设置边框边框颜色的方法
欢迎分享,转载请注明来源:内存溢出

 微信扫一扫
微信扫一扫
 支付宝扫一扫
支付宝扫一扫
评论列表(0条)