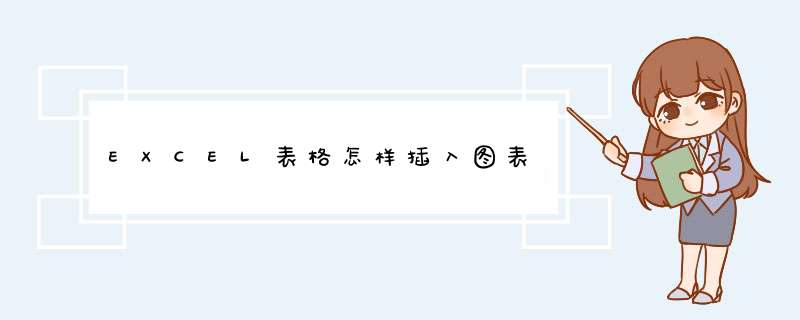
方法
1,打开Excel,框选将要生成图表的数据。
2,在工具栏中选择“插入”——“图表”。
3,这时,选择图表类型,如三维簇状柱形图,并点击“下一步”。
4,这时将叫你选择图表源数据,由于我们第一步已经选择了,这时直接点击“下一步”。
5,这时输入图表标题和各轴所代表的数据含义(默认为没有)。
6,也可以给图表加上网络线(默认为没有)。
7,也可以选择图例所在的位置(默认为靠右),这些都设置完后,点击“下一步”。
8,这时再选择插入的位置,默认为当前的页。
9,可以根据工作需要调整图表的大小。
10,然后将图表拖动到Excel中合适的位置。
11,最后保存Excel。
1
首先打开软件,打开“插入”菜单后,单击“图表”,进行图表的插入。
2
此时d出“插入图表”窗口,可以看到之前所介绍的可以绘制的图表类型,这里以“柱形图”及“饼图”为例进行介绍。
3
绘制柱形图,选择柱形图模版(这里选择三维簇状柱形图)后,单击“确定”。
4
此时word页面部分插入了选择的柱形图,可以看到数据可以通过下方表格定义,该表格还可以通过图示箭头所指的按钮,打开Excel表格进行编辑,可根据需要进行选择。
5
双击标题文本框可更改标题,继续编辑表格项目可以增加或删除“类别”及“系列”,编辑完成单击图示“叉号”,关闭表格编辑窗口,柱形图创建完成。
6
通过拖动柱形图编辑,可以将柱形图界面大小调整到合适尺寸。
7
如果想修改柱形图数据,可在柱形图上右击鼠标,选择“编辑数据”,接着可以选择“编辑数据”或者“在Excel中编辑”,如果选择“编辑数据”,则会如图显示之前的表格编辑界面。
8
如图在图表不同位置单击鼠标右键,显示的菜单项目是不同的(都有“编辑数据”),根据需要编辑的对象,在相应位置上打开菜单。
9
下面介绍“饼图”,同样选择饼图样式后,单击“确定”,则将其插入word页面。
10
具体编辑及属性设置过程同柱形图,这里介绍各部分百分比显示设置方法,饼图图形上右击鼠标,d出菜单中选择“添加数据标签”,此时饼图如图所示会显示所占比例。
11
该比例不是希望的百分比格式,继续在饼图图形上右击鼠标,选择“设置数据标签格式”。
12
此时word右侧d出详细设置界面,取消勾选“值”,选中“百分比”,其他可按需设置,最终效果如图所示(百分比等为文本框,可自行设置字体大小、颜色等格式)。
Excel 中经常需要使用到图表功能,图表具体该如何嵌入呢?接下来是我为大家带来的excel表格嵌入图表的 方法 ,供大家参考。
excel表格嵌入图表的方法:
嵌入图表步骤1:打开Excel,框选将要生成图表的数据。
嵌入图表步骤2:在工具栏中选择“插入”——“图表”。
嵌入图表步骤3:这时,选择图表类型,如三维簇状柱形图,并点击“下一步”。
嵌入图表步骤4:这时将叫你选择图表源数据,由于我们第一步已经选择了,这时直接点击“下一步”。
嵌入图表步骤5:这时输入图表标题和各轴所代表的数据含义(默认为没有)。
嵌入图表步骤6:也可以给图表加上网络线(默认为没有)。
嵌入图表步骤7:也可以选择图例所在的位置(默认为靠右),这些都设置完后,点击“下一步”。
嵌入图表步骤8:这时再选择插入的位置,默认为当前的页。
嵌入图表步骤9:可以根据工作需要调整图表的大小。
嵌入图表步骤10:然后将图表拖动到Excel中合适的位置。
欢迎分享,转载请注明来源:内存溢出

 微信扫一扫
微信扫一扫
 支付宝扫一扫
支付宝扫一扫
评论列表(0条)