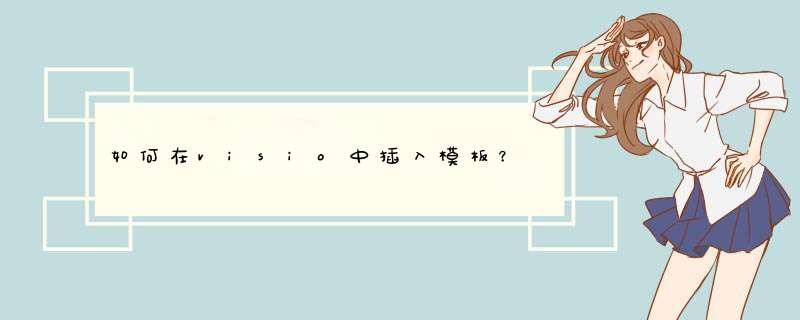
你好,我是一名从事电商行业的一员,每天都需要绘制不同类型的思维导图,我经常使用的不是你所说的工具,使用的是在线网站,直接套用模板进行绘制,下面将方法分享给你看下
打开画图工具,点击页面上方【模板库】进入模板类型选择界面;
在跳转的页面有很多的模板,点击上方搜索栏目输入关键词在下方栏目中将出现对应的模板;
点击【在线编辑】进入在线绘制界面,在画布的四周有很多的工具栏,这些在绘制的过程中都是可以使用的,需要给画布添加新的节点点击左上角【插入下级主题】或【插入同级主题】即可
新的节点添加之后,我们需要做的就是将内容进行添加,双击文本框即可
【外观】栏目中将可以对文本的样式、排列及背景颜色根据自己的喜好进行设置;
点击右上方【导出】在d出的菜单栏中选择7种格式的导出与保存,选择需要的格式进行导出即可
打开自动化事件
在Visio的“工具”菜单中,单击“选项”。单击“安全性”选项卡,选择“启用自动化事件”,然后单击“确定”。
缺少所需的形状、菜单、标题栏和其他项
由于以下原因,您的计算机上可能未安装某些组件:
您的Visio是Standard版本,而您下载的模板则要求Professional版本。
查看所安装的Visio的版本
在Visio的“帮助”菜单中,单击“关于MicrosoftOfficeVisio”。随之出现的对话框的顶端将显示“MicrosoftOfficeVisioProfessional2003”或“MicrosoftOfficeVisioStandard2003”。
查明下载的模板是否需要VisioProfessional
在打开模板的情况下,单击右侧任务窗格顶端的“使用该模板”链接。(如果未看到任务窗格,请在“视图”菜单中单击“任务窗格”。)如果该模板需要VisioProfessional,则主题标题下的第一个句子将为“只适用于VisioProfessional”。
在MicrosoftOffice联机模板上,每个要求Professional版本的Visio模板的标题后都将显示“(VisioProfessional)”。
要升级到VisioProfessional,请访问MicrosoftOfficeVisio主页。
第一次安装Visio时,您选择不要安装这些组件。
安装缺少的组件
单击“开始”,然后单击“控制面板”。
单击“添加或删除程序”。
在“当前安装的程序”下,单击“MicrosoftOfficeVisio2003”,然后单击“更改”。
单击“添加或删除功能”,然后单击“下一步”。
在“为应用程序和工具选择更新选项”下,单击“MicrosoftOfficeVisio”旁的加号。单击“解决方案”旁的加号。单击所要安装的各解决方案左侧的下箭头,然后单击“从本机运行”。
提示解决方案按模板进行分类,所以应安装其中可能包括与您所下载模板类似的模板的解决方案。例如,如果您下载的是“因果图”模板而且其中缺少某些组件,则应选择安装“流程图和业务进程”解决方案。
确定所要安装的解决方案之后,单击“更新”。
我放在页上的新形状与现有形状的大小不同。
您所下载的模板所用的度量单位与您计算机上安装的形状所用的度量单位不同。例如,您下载的模板使用公制单位,而您的计算机上安装的形状则使用美制单位。
如果您不介意使用大小稍有不同的形状,绘图完全可以正常工作。不过,如果您希望形状之间完全匹配,则可以执行以下 *** 作:
下载一个其他的模板
查找一个模板,其度量单位应与您的计算机上安装的形状所使用的度量单位相同
请注意用您原来下载的那个模板打开的模具(绘图窗口左侧的绿色区域)的标题栏中的单位(公制或美制单位)。
转到MicrosoftOffice联机模板。找到您原来下载的那个模板,然后安装与您的形状使用相同单位的相应模板。
提示每个模板的单位列在模板名称后的括号内。
若已安装美制单位内容,则安装公制单位内容
安装公制单位内容
单击“开始”,然后单击“控制面板”。
单击“添加或删除程序”。
在“当前安装的程序”下,单击“MicrosoftOfficeVisio2003”,然后单击“更改”。
选择“添加或删除功能”,然后单击“下一步”。
在“为应用程序和工具选择更新选项”下,单击“MicrosoftOfficeVisio”旁的加号。
单击“解决方案(公制单位)”左侧的下箭头,然后单击“从本机运行”。
重复第6步,不过这次要单击“加载项(公制单位)”左侧的下箭头。
单击“更新”。
若已安装公制单位内容,则安装美制单位内容
注释只有Visio的英语版本才提供该选项。要购买英语版本,请访问MicrosoftOfficeVisio主页。
安装美制单位内容
单击“开始”,然后单击“控制面板”。
单击“添加或删除程序”。
在“当前安装的程序”下,单击“MicrosoftOfficeVisio2003”,然后单击“更改”。
选择“添加或删除功能”,然后单击“下一步”。
在“为应用程序和工具选择更新选项”下,单击“MicrosoftOfficeVisio”旁的加号。
单击“解决方案(美制单位)”左侧的下箭头,然后单击“从本机运行”。
重复第6步,不过这次要单击“加载项(美制单位)”左侧的下箭头。
单击“更新”。
我下载的是公制模板,为什么模具标题栏仍显示美制单位?
由于您的计算机上未安装公制形状,因此会打开美制单位形状。绘图仍能正常工作,但因为您放在页上的新形状的尺寸将采用美制单位,所以这些形状的大小可能会与页上已有的公制单位形状稍有不同。
提示要查看形状的尺寸,请右击形状,然后单击“属性”。
要使用其中所有内容均采用相同度量单位的模板,您可以:
下载一个其他的模板
下载一个模板,其度量单位应与您的计算机上安装的形状所使用的度量单位相同
转到MicrosoftOffice联机模板。找到您原来下载的模板,然后安装采用“美制单位”的相应模板。
提示每个模板的单位列在模板名称后的括号内。
在您的计算机上安装公制内容
安装公制内容
单击“开始”,然后单击“控制面板”。
单击“添加或删除程序”。
在“当前安装的程序”下,单击“MicrosoftOfficeVisio2003”,然后单击“更改”。
选择“添加或删除功能”,然后单击“下一步”。
在“为应用程序和工具选择更新选项”下,单击“MicrosoftOfficeVisio”旁的加号。
单击“解决方案(公制单位)”左侧的下箭头,然后单击“从本机运行”。
重复第6步,不过这次要单击“加载项(公制单位)”左侧的下箭头。
单击“更新”。
我下载的是美制模板,为什么模具标题栏仍显示公制单位?
由于您的计算机上未安装美制单位形状,因此会打开公制单位形状。绘图仍能正常工作,但因为您放在页上的新形状的尺寸将采用公制单位,所以这些形状的大小可能会与页上已有的美制单位形状稍有不同。
提示要查看形状的尺寸,请右击形状,然后单击“属性”。
要使用其中所有内容均采用相同度量单位的模板,您可以:
下载一个其他的模板
下载一个模板,其度量单位应与您已安装的形状所使用的度量单位相同
转到MicrosoftOffice联机模板。找到您原来下载的模板,然后安装采用“公制单位”的相应模板。
提示每个模板的单位列在模板名称后的括号内。
在您的计算机上安装美制单位内容
注只有Visio的英语版本才提供该选项。要购买英语版本,请访问MicrosoftOfficeVisio主页。
安装美制单位内容
单击“开始”,然后单击“控制面板”。
单击“添加或删除程序”。
在“当前安装的程序”下,单击“MicrosoftOfficeVisio2003”,然后单击“更改”。
选择“添加或删除功能”,然后单击“下一步”。
在“为应用程序和工具选择更新选项”下,单击“MicrosoftOfficeVisio”旁的加号。
单击“解决方案(美制单位)”左侧的下箭头,然后单击“从本机运行”。
重复第6步,不过这次要单击“加载项(美制单位)”左侧的下箭头。
单击“更新”
欢迎分享,转载请注明来源:内存溢出

 微信扫一扫
微信扫一扫
 支付宝扫一扫
支付宝扫一扫
评论列表(0条)