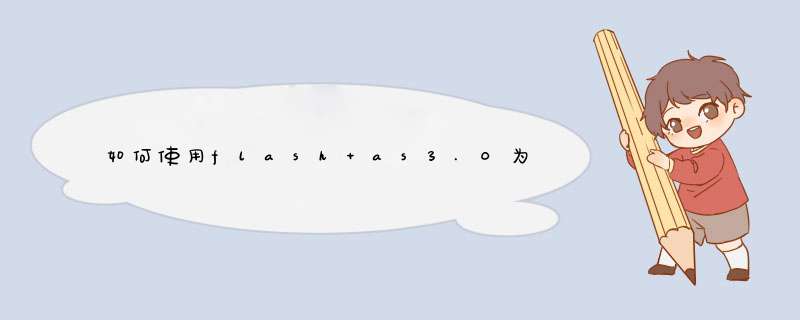
如果直接设置,你可以点击按钮,然后设置属性。然后组件参数。有一行属性名为label.在后面输入你要的名字。就可以了。
方法二、从组件中把按钮拉到舞台上,然后删除。
import fl.controls.Button
import flash.events.MouseEvent
var btn:Button=new Button()
btn.x=100//自己设置x坐标
btn.y=100//
btn.width=50//宽度
btn.height=30//高度
btn.label="标签名"//换成自己想要的标签名。
addChild(btn)//或者是mc.addChild(btn)mc为元件实例名
btn.addEventListener(MouseEvent.CLICK,cli)//监听单击事件
function cli(e:MouseEvent):void
{
trace(btn.label)//打印出按钮的标签名
}
您是新手吗?~有很多种方法的 如图在最左侧的选项栏里可以单击packs可以出来很多自带音源 鼠标拖入即可
第二种方法就是channels-add one 再选择即可。
希望对您有所帮助 谢谢
009-02-25 11:21这份手册为FL Studio 5 版本的使用指南。如果你是我们FruityLoops 3(很好!)或者FL Studio 4版本(更好!)的尊贵客户,请读下去看看有什么新的东东。1. FL Studio 命名. 在版本4 之后,我们的名字改成了FL Studio,FL Studio 包含了所有你原来在FruityLoops 3.x 能遇到的东西,当然还增加了许多新功能!
2. 调音台. 原FruityLoops 3.x 里的效果窗现在转变成了一个全功能的64 轨调音台,带4 轨辅助发送通道,每轨带均衡器、相位调节与磁盘录音。还可以将任意一轨插入到另外一轨来完成复杂的混音设置!
3. 播放列表. 全新的钢琴帘准确地显示了式样(pattern)长度、支持实况模式的式样混音、支持新增音频轨,这是最新播放列表窗的一些重要改进!
4. 每式样栅格长度. 在之前的版本里,节拍音序器是有固定长度的,现在不同了!你可以独立地调整每个式样的音序栅格!
5. 新版本新功能 … . 要查看新版本的新增发生器与新效果,请查看在FL Studio 总目录下的文件WhatsNew.doc,里面有新增功能的简括。
安装指南
有两种方式可以购买到正版 FL Studio:在线购买,或者购买盒装FL studio(带一张CD 和这本使用手册。这两种方式的安装程序略有不同,
区别如下:
A. 如果你购买的是盒装 FL Studio,请按照以下步骤进行安装:
1. 运行CD——打开CD 盒,将安装盘插入CD-ROM。如果自动运行功能已启动,CD 菜单将会自动d出;否则,打开资源管理器,选择CD-ROM 图标,点击右键,选择自动运行。
2. 启动安装——选择安装 FL Studio,然后安装窗口会d出,请按照屏幕的指示进行安装。
3. 序列号——安装过程中会要求你填入序列号,它印在CD 盒上与使用手册里,为以防万一,请把它另外用纸记录下来做一个备份。
4. 在线注册—— 成功安装完之后,你可以在线注册FL studio,这样可以享受到FL Studio 社区与网页的额外功能——现在请回到 CD-ROM菜单(如果需要,请按照step 1 进行 *** 作),然后点击链接“Click here to register to the FL Studio community”(点击此处注册进入FL studio 社区),或者点击以下链接:
5. 发生问题——请登陆我们的网页,进入FAQ(常见问题解答)部分。你可以在上面找到常见问题的解答。
B. 如果是在线购买FL Studio,请按照以下步骤进行安装:
6. 下载与安装——下载并安装FL Studio 的Demo 版本,不推荐在之前的FL Studio 或FruityLoops上进行覆盖安装。.
7. 申请注册码——在线购买后,你会收到我们的邮件,得到一个用户名和密码,请登陆网址: ,输入你的用户名和密码,点击下面的按钮以获取注册码。
8. 等待电子邮件——我们会马上发给你一封邮件,里面有一个专门的链接地址。请确保你的邮箱可以收到我们的邮件(网域:e-officedirect.com),然后仔细按照指示进行 *** 作。
9. 运行程序——重新打开 FL Studio,现在可以保存作品了。
10. 收藏我们的网页——FL Studio 网页拥有超大量的资源,经常登陆 一定会使你得到意外的惊喜!
11. 阅读 *** 作指南——初次运行FL studio,你会碰到一些奇怪的对话框与信息,请进入此使用手册的下一个部分,看看下一步该做什么。你也可以在线寻求我们的帮助与指南。
初次运行
OK,你已经成功安装完毕并且启动了FL Studio,请阅读此部分看看你将会碰到什么东东。
1. 系统设置窗。第一次运行 FL Studio 会d出以下对话框(如果没有,请按F10)。你需要在此选择你的声卡和MIDI 驱动。首先你需要看看MIDI 设置窗口,但最重要的还是音频设置窗口,请看:
2. 选择输出驱动(在下拉菜单里)。如果你不知道该选择哪一个,就使用系统默认的驱动。之后如果声音输出有问题,你可以重新打开此窗口(按下F10),选择其他驱动试试。
3. DirectSound媒体流缓冲。这个窗口的很多东东都不需要去了解,但你必须知道缓冲长度(Buffer Length)的作用。一般来说,如果缓冲设置长了,将大大减少暴音的可能性,但回放的反应速度会减低;如果设置短了,你可以得到较快的反应,但有可能产生暴音。我们当然希望它越短越好,但这取决于你的电脑。之后你或许需要回到这个窗口(F10),重新将它设置得长些。如果你有一台运行速度快的电脑和一张不错的声卡,可以将此设置为 10ms. 如果你使用的是创新SoundBlaster Live 声卡,最低可以设置成30ms。另外,Use Polling 选项也可以提高一些 *** 作系统的反应速度(如果你使用的是Windows 95 或 98,请开启此项功能,但如果你使用的是Windows 2000,可以关上它看看是否有更好的表现)。
4. 主窗口。关上设置窗口后,你会看到如下窗口。FL Studio 的 *** 作界面是很多大窗口套着很多小窗口。你现在看到的是主窗口,主窗口上方是工具栏。大窗口里面有浏览器(左)和 节拍音序器(右)。你可以自由地重新排列这些窗口,没有太大关系。
弄点声音
按下播放按钮(播放面板的停止按钮和录音按钮旁),你会听到FL Studio 5 的演示曲目。如果这不是初次运行FL Studio,你需要重新装载这首歌:点击左上角File 菜单,选择Open,双击Loops文件夹里的NewStuff.flp 文档。
求助!
这份 *** 作手册的目的是使你尽快上手,但并不意味着它涵盖了FL Studio 方方面面的 *** 作(如果那样的话,需要一本百科全书!!)。幸好,按照以下方法,你还是能找到一大堆其他的FL Studio的相关资料。
1. 提示栏。在主窗口的菜单栏下方(前几页有介绍,在左上方 D憧梢越 蟊暌贫 紽L Studio的任意一个位置的控制键,提示栏会显示该控制键的简介。提示栏也能显示相关按钮的快捷键。这个内容显示在右边,按下快捷键与按下相关的按钮所激活的功能是一样的。
2. 在线帮助。FL Studio 拥有一大堆在线相关资料,点击帮助Help 菜单中的Contents ,这份帮助文件是与内容紧扣的——选择一个窗口然后按下键盘上的F1,相关的资料就会自动d出来。
3. 教学式循环段。点击File >Open,然后进入Tutorials 目录。这些循环段包括了FL Studio 里面各种各样的 *** 作提示。.
4. 网页。FL Studio 有一个功能强大的网上虚拟社区:。网页包括以下支持部分:常见问题指南FAQ、论坛Discussion Forum、在线指南Online Tutorials、视频指南Video Tutorials(即将推出),音乐交流区和Samplefusion 采样页面。去上面看看有没有谁已经回答了你的问题。如果没有,不用顾虑什么,直接将你的问题放到论坛上吧!学会利用“GETTING STARTED”循环段为了有效地使用这份指南,你应该找到并装载在FL studio 包里的“Getting Started”循环段。下拉File 菜单(提示栏上方),点击打开Open,或者点击提示栏下面的打开图标。任意一种方法将会d出循环段目录的对话框。在此双击Tutorials 子目录,然后是Getting Started 子目录,你就会看到Getting Started 循环段。请加载第一个文件(GettingStarted1.flp),按下播放键,现在让我们进入到下一个部分!
*嘿!不要跳过这一步哦。 如果继续读下去,就有必要寻找示范循环段来学习,这份向导会非常有用的。
节拍音序器
当你第一次使用 FL Studio,你会看到节拍音序器窗口(请看“初次运行”部分)。这是你安排歌曲节奏与旋律的地方。
1. 节拍音序器有什么用?这是你安排通道与音符点的地方,通道水平安置如下,每通道有16 个点,包含了独立的声音采样。如果对音乐比较了解的话,你就知道这些点代表16 分音符。如果不了解,只需要知道每组四个点是一拍,所以16 个点就是一个基本鼓循环的四拍。(以下截图来自于 GettingStarted1.flp,你已经打开它了吧?)
2. 音符点代表什么?左键单击音符点,使之变亮,FL Studio 就会触发该循环段通道的音符点(为该通道播放所载入的声音采样)。如上图,DNC_Kick 通道的第1、5、9 和第13 个符点被点亮,FL Studio 就会在一次循环里播放四次击鼓的声音(你也可以把它看成是每拍一组四个点,FL studio 在每拍开头击鼓一次)。你可以尝试一下改变DNC_Kick 通道的鼓点(右健单击即可关闭音符点)。你可以按照下图点亮鼓点,然后按播放按钮来听听效果。
3. 通道控制。设置完节拍之后,你可以调整右边的通道控制。小绿灯可以控制该通道的开启与关闭,两个小圆钮(旋钮)可以控制每通道的相位与音量(调节相位就像调节音响的左右平衡,你可以使用该旋钮把声音弄到左边或者右边)。如果你想重置该旋钮到默认的位置,右键单击该旋钮,然后在d出来的菜单中选择reset 重置。
4. 创建自己的节奏。不喜欢以上的节奏?好的,那就创建你自己的节奏吧!在手册的下一个部分里,我们会教你如何装载一个新采样,编辑旋律,还有使用插件效果来改变每个通道(甚至每个点)的声音。
*不要保存!如果你想保存你的杰作,至少应该换一个名字来保存。希望你可以保留GettingStarted1.flp ,因为我们以后还要用它来演示一些高级的功能。
调整通道
在本章节里,我们会给你演示如何给整个通道加入修饰效果来调整循环段(Loop)的声音。FLStudio 支持大量的调整效果,即使给两个人相同的声音样本,做出来的循环段有可能会完全不一样。(从技术上讲,每个通道包含了一个发生器,它可以是基于声音样本,也可以是一个合成器插件。这点我们以后会讲到。)
*什么是“ 采样” ?采样是硬盘保存的一个声音片段, FL Studio的每个通道都有独立的采样,通常都是一个音(如军鼓单击或者单个bass 音符)但也可以是一个完整的敲击段与旋律走向。采样通常是“.wav”格式的文件,但FL Studio 也支持“.xi”格式的声音文件。
1. 打开通道设置窗。OK,我们继续来修改鼓点采样。重新载入原来的GettingStarted1 .flp,点击通道“DNC_Kick”,d出该通道设置窗如下:
2. 载入新采样。 你要做的第一件事是改变该通道的声音样本,上图显示了该样本的文件名。点击文件图标,右边会d出一个窗口,窗口里包含了“DNC_Kick.wav”与其他的鼓点采样。点击样本图时FL Studio 会自动播放该样本声音。你可以试试打开其他采样,听听这个循环段里的其他鼓采样音色。
3. 查看浏览器。使用浏览器(初次打开FL studio 能看到的另一个窗口,参考“初次运行”部分)也可以载入新采样,这是专门一个窗口用来选择与载入声音样本、循环片段与预设文件的。如果你想找到DNC_Kick的采样,请点击Packs → Dance,左键单击样本可以播放它, 右键点击可以在所选定的通道中打开它,你也可以将它直接拖到音序器中(点亮右边的绿色窗口选择灯,你就可以选择一个通道,如上图所示)。
4. 为波形加入效果。OK,现在我们建议你先打开一个声音片段,然后一边调整通道设置窗口的样本面板(SMP)上的旋钮,一边听听
*浏览器不见了?没问题,有没有看到工具栏右侧的五个大按钮?它们为你打开和关闭众多窗口,包括浏览器和音序节拍器但现在不用去担心其他窗口,你有足够的时间去了解它们。
有什么不同。以下是该窗口各旋钮的功能简介。如果你希望深入了解,请查看我们的在线帮助。
*1.音量调节、左右均衡:每通道的音量调节旋钮和左右均衡旋钮,主窗口上也有显示。在这里调整与在主窗口上调整结果
是一样的。
*2.音调旋钮:该旋钮可以改变声音样本的音调(同时加快或减慢样本速度),旁边的数字表示变调的程度大小。点住该按钮进行拖动即可修改。
*3.直流偏移消除:打开此项功能以固定声音样本的“垂直”偏移(请看下面的波形查看窗)极性颠倒:垂直“翻转”波形
规格化:在不失真的情况下最大化样本的音量。立体声衰减:为该样本添加一个从左到右的立体声衰减。颠倒:将该样本前后颠倒。相位交换:将该样本的左右声道调转。
*4.渐入 (IN): 为采样添加一个快速的渐入效果 (扭到最左为关闭).渐出 (OUT): 为采样添加一个快速的渐出效果 (扭到最左为关闭)弯音 (POGO): 为采样添加一个弯音,对鼓采样效果比较明显交*渐变 (CRF): 为采样添加交*渐变效果,使循环段更加平滑(扭到最左为关闭).修整 (TRIM): 使FL Studio 自动在采样的音尾对音符进行修整,以解放内存的空间,还有使之不影响到下一个音符。
*5.波形查看窗: 显示声音样本的波形。点击该窗口可试听声音样本加载效果后的声音,也可以通过拖动来加载采样。
***听不到任何区别?如果你按了按钮又调了旋钮,却听不到任何区别,可以试试给其他通道加入相同的设置。例如,同样设置对地鼓可能影响不太,但对军鼓会有巨大的影响!如果你还是听不到任何区别,请停止播放整个声音循环,单独点击
波形查看窗口来听。没有了其他乐器的干扰,应该可以更清楚地听到效果。***
5. 加入回声。回到GettingStarted1.flp,打开DNC_Kick的通道设置,点击FUNC 小标,d出以下界面。顶部的控制按钮(Echo delay / fat mode)能为一个通道加入很酷的回声。我们先从调节FEED 按钮开始,把它调到1/4 的位置,听听鼓声有什么变化试试边听边调节其他按钮 也可以通过点击Echo Delay 标题栏的下拉小箭头来直接套用多种回声效果和“丰满”(fat)模式(默认效果是传统回声Classic Echo)。请查看在线帮助以了解更多
*1.Feed: 回声音量,决定回声消逝的快慢。
*2.相位Pan, 截止Cut, 共鸣Res与在采样面板的 *** 作具有相同的效果,但只对淡出的回声起作用音调Pitch 控制回声的音调。如果向右扭,回声在消逝过程中,音调会变得越来越高。
*3.回声时间Time: 控制回声之间的间隔时间,最大间隔时间为16个符点。
*4.回声数量Ech: 每个音符的回声重复次数。
*5.乒乓回声Ping Pong:使和声在左右两边跳来跳去(用耳机听起来很酷!)
*6琶音器Arpeggiator:讲发生器Generator的时候我们再来详细介绍。
***调节恰当的回声时间:回声时间“Time”控制钮可以使你得到非常精确的回声,如果你希望回声能落到拍点上,你可以边看提示栏边调旋钮。如果你想每三点回声一次的话,调节旋钮,直到提示栏显示“3:00”。***
6. 乐器面板设置。Ok,在继续之前我们来提一下乐器面板INS 。(音乐面板MISC 也有必要去了解,这里我们不打算提到,请查看我们的在线帮助)。点击INS 小标以进行乐器设置。在这个面板你可以为样本的音量Volume、相位Pan、截止CUT、共鸣RES 和音调Pitch添加包络Envelopes 和低频震荡LFO。
*1.效果选择器
*2.指示灯
*3.LFO
*4.设置中音
7. 包络Envelope 是什么? 包络线可以使声音效果按照特殊的参数进行升高降低变化,最常见的是音量包络,可以直观地画出音量增大降低图,你也可以为音调、截止和共鸣添加包络。其中延迟DEL 是声音启动前的等待时间;启动ATT 设置音头如何渐入,持续HOLD 设置效果持续的时间;衰减DEC、维持SUS、释放REL 用来控制声音如何淡出。你可以边播放边调节,看看图形有什么变化。要对这些参数了解更多请查看我们的在线帮助。
8. LFO 是什么? LFO 是低频震荡(Low Frequency Oscillation)。可以给音符添加特殊的上下震荡效果。数量AMT设置震荡的幅度大小,速度SPD 设置震荡的快慢。延迟DEL 设置震荡器启动前的等待时间,启动ATT 设置震荡器从开始工作到达到完全水平之间的所需时间。你可以边播放边调节旋钮,看看图形有什么变化。再次提醒,在线帮助可以让你得到更多的信息。
9. 我该如何使用它们? 使用效果选择器(看上图),选择一种效果,然后转动包络或者LFO 的旋钮。点击指示灯可以开/关每种效果的包络,如果要关闭 LFO,请将数量AMT调到中间位置(旋钮点朝上)。
10. 为什么我听不到效果? 好的,如果你听的样本依然是GettingStarted1.flp 的地鼓,的确会比较难以听到LFO 的效果(尽管在地鼓上使用包络区别较大)。低频震荡在长的声音样本上才会听得清楚些,要想听到更好的效果,请到乐器设置窗查看 Ins_Round 声音样本,设置并播放它
调整音符点
现在你已经熟悉了很多种在FL Studio 里修饰与修改通道的办法。在本章节里,我们会给你演示如何在单独的每一个音符里应用这些效果,我们还会教你如何对旋律进行整体规划。
1. 打开图形编辑器。我们来学学最简单的图形编辑器应用。首先,选择你所要编辑的通道,你可以点击通道名,或者点亮通道名旁边的绿色小灯;然后按下图形编辑按钮,d出以下图形编辑器。(请确保你已经打开了GettingStarted1.flp 文件)
2. 查看效果。点击并左右拖动效果选择栏,你会看到很多种效果供选择。有相位Pan、力度Velocity(音量Volume 的另外一种叫法),截止滤波器Filter Cut、回声滤波器Filter Res、音调Pitch 和移位Shift。大部分的效果我们已经在“调整通道”一章中讲到。这里的区别只是:你可以单独在某个音符点上应用这些效果。每个效果柱(长条)可以增加(或者降低)音符点的效果量。文件GettingStarted1 .flp 已经有一些效果在里面了,你可以在CHH 通道里查看音量调整效果,在 Ins_Square 通道和Ins_Round 通道里查看切除调整效果。调整整音音符符点点
3. 调整地鼓Kick Drum 的相位。你可以尝试一下调整GettingStarted1.flp 的左右相位,相位图的中位就是中间。如下图,你可以通过调整效果柱来将左右均衡调到预期水平。当你按照下图设置完之后,你会听到鼓声在左右喇叭之间跳来跳去。如果你在之前的部分已为鼓声设置了三下回声,这个声音听起来就更酷了
4. 调整力度Velocity。你可以通过调整力度图来使乐器以某一图形渐入或者渐出。请根据以下图形来应用这个效果。力度图不像相位图那样有一个中位,它最低点为零,从低到高,最高点为最大力度。这种音量滑动如果与截止效果和回响效果结合,效果会特别酷!(提示:要在图形编辑窗里得到平滑的曲线,你可以右键点击第一个长条,然后把鼠标拖到右边,一次过设置完所有的效果值。
5.设置其他效果。请尝试一下图形编辑器的其他效果,截止滤波器Filter Cut 和回响滤波器Filter Res 可以加减乐器面板INS 的截止与回响效果值。(请看“调整通道”一章)音调Pitch可以使声音样本的音调变高变低,就像通道设置对话窗一样。移位Shift 可以移动音符使之*近旁边的音符。这些效果将使你创作出更多的音乐形式。
6. 查看旋律。播放文件GettingStarted1.flp 时,所听到的合成旋律是由Ins_Round 通道发出的。要想查看旋律的符点,请选择Ins_Round 通道,点击键盘编辑器按钮如下图。你将会看到一个虚拟钢琴,上面有各个符点。幸好你还有一点点键盘的基础(如果没有,快去学一下!)要想修改音符,请右键点击键盘的琴键,左键点击可以关闭该音符。如果你现在没有播放循环片段,点击音符也会播放该音符。
*1.键盘编辑器按钮
*2.通道选择器
*3.键盘编辑器
7. 修改旋律。我们继续来修改这段旋律!你想怎么修改都可以,但如果你喜欢音乐里面带点紧张的音符,下面是一段推荐的旋律(在文件GettingStarted2.flp 里可以找到这段旋律)。你可以用键盘编辑器来编辑各种采样——合成音色、贝司、吉他,甚至架子鼓。总之,玩得开心点!
播放列表(从式样到歌曲)
到目前为止,你已经看过如何在单个式样里对声音样本进行各种各样的设置了。在本章中,我们会给你演示如何编辑更多的式样,并且把他们连接起来,成为一个更长的循环片段。现在请打开文件GettingStarted2.flp,我们继续。
1. 查看式样选择器。在FL Studio 里面,你可以添加上百种不同的式样。之前的部分里我们一直在式样1 里编辑,但我们通过改变式样数码窗里的数码来添加其他的式样(鼠标点击式样选择窗的数字,或者用小键盘的“1”到“9”、“+”与“-”)。你可以在FL Studio 主窗口的工具栏上找到这些控制键。
2. 查看播放列表。按提示栏下的按钮、点F5、或右键点击歌曲式样song/pat 按钮(如上图),可以打开播放列表。所d出新窗口如下图。此窗口与式样窗有些像,但在此音符点会应用于整个式样,而不单只是单一的通道。块的长度也不同,一个块反映的是一整个式样的长度。留意一下,在GettingStarted2.flp 里,式样1 重复了11 次,式样2 在开头重复了一次。选定该歌曲后,按下播放键,你会看到播放列表的播放指针开始移动,各式样正在播放。当播放到音符点尾部,指针会跳回到循环点并继续播放。你可以移动播放指针(右键点击目标位置),看看发生了什么?(如果你按了式样Pat 按钮,FL Studio 会重复地播放节拍音序器里的当前式样。)
*1.式样
*2.循环
*3.播放指针
*4.式样块
*5.右键点击可重命名
重点!现在你可以将一堆不同的式样组合在一起来弄成一首歌了。你可以为歌曲改变旋律、改变拍子、插入填充、重复使用歌曲中的任意的部分。很多音乐家都是这样制作了独立的鼓、bass、主音的式样块,使得他们一开始可以独立地制作式样块,之后再在播放列表中把他们拼起来。
4. 为GettingStarted2.flp 加入填充式样。这里有一些例子。首先在式样选择器里选择式样3, 然后以下面第一幅图的效果来安排音符,样本DNC_Snare 可以在样本浏览器Packs→Dance 里面找到。按下式样Pat 按钮,试听一下这个式样;然后以同样方法安排式样4 ,VT_Crash 样本可以在Packs→ Basic→Vintage 里面找到,或者使用Packs → Dance 里面的DNC_Crash 样本。(要新增两个通道,可以直接从样本浏览器里拖样本过去,也可以使用通道菜单进行 *** 作)
5. 在歌曲里面使用填充。对,很重要。现在请按下图来布置播放列表,现在你该有些头绪了吧?注意到你需要为式样1 添加一个额外的点,你还需要将循环点移动到第二个式样块(右键点击)。你会在文件GettingStarted3.flp 里找到已经完成好的作品。
6. 式样2 里的是什么? 现在你可能还在查看式样2,然后发现它好像有点空,应该做得更长一些。答案即将揭晓(但你可以先试一下从播放列表里将式样移除后有什么不同),我们会在实时录音一章里讲讲式样2 的作用。现在我们继续吧!
7. 下面的空区域是什么?FL Studio (只有在Producer 版本里才有)的这一项功能是——音频轨和自动包络。你可以在播放列表窗口里自由查看与编辑声音采样。初始示例文件本身就是一个音频轨应用很好的例子。打开文件 NewStuff.flp 即可在音频轨窗口查看。
每音频轨可放置无限数目的声音文件(与只会不断重复的式样窗不一样)。每个声音文件会放置在音频片段通道Audio Clip channel里面(双击声音文件可以查看它的属性)。要增加一个新的声音文件片段,只需在音频轨内任意空处点击即可。使用滑动工具可以移动声音文件或者进行剪切 *** 作。在线帮助上面(按F1)可以找到很多教程,能教你如何使用这些工具,当然,还有其他大量的信息。在音频轨一章你可以得到更多信息,如在这些音频块上面使用自动包络功能。(渐入/渐出等等)
欢迎分享,转载请注明来源:内存溢出

 微信扫一扫
微信扫一扫
 支付宝扫一扫
支付宝扫一扫
评论列表(0条)