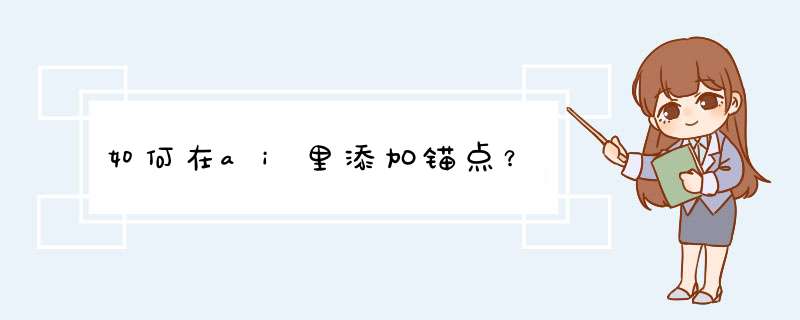
•设置下列工具特定选项:
•如果要在点按线段时添加锚点并在点按锚点时删除锚点,请选择选项栏中的“自动添加/删除”。
•要在绘图时预览路径段,请点按选项栏中形状按钮旁边的反向箭头 并选择“橡皮带”。
•将钢笔指针定位在绘图起点处并点按,以定义第一个锚点。
•点按或拖移,为其他的路径段设置锚点。
•完成路径:
•要结束开放路径,请按住 Ctrl 键 (Windows) 或按住 Command 键 (Mac OS) 在路径外点按。
•要闭合路径,请将钢笔指针定位在第一个锚点上。如果放置的位置正确,笔尖旁将出现一个小圈。点按可闭合路径。
•将钢笔指针定位在直线段的起点并点按,以定义第一个锚点。
•在直线第一段的终点再次点按,或按住 Shift 键点按将该段的角度限制为 45 度角的倍数。
•继续点按,为其他的段设置锚点。最后一个锚点总是实心方形,表示处于选中状态。当继续添加锚点时,以前定义的锚点会变成空心方形。
具体 *** 作如下:1、钢笔工具的使用(绘制)中,我们讲到了如何用钢笔工具绘制直线和曲线,这次我们来介绍用钢笔工具调整锚点,我们打开软件用钢笔工具随便画一段。
2、放大后我们可以看到,连接处是由一个个点来构成的,钢笔工具还可以用来增加,减少,调整这些点。
3、我们先放大一条线,会发现上面没有任何点,长按钢笔工具,选择添加锚点工具,也就是钢笔上有个加号图标,我们在黑线里面蓝色线上点击一下即可添加锚点。
4、我们选择转换锚点工具,点击一个蓝色点,拖动鼠标,即可调整线段。调整好之后松开鼠标即可。
在这里介绍AI网格工具的使用方法,希望本指南能帮到大家。
下面,举例演示其使用方法。按M键,调出矩形工具,设置填充色为无;黑色描边。在画板中画出一个矩形。
选中矩形,再按U键,调出网格工具。这时,鼠标变成如下图所示的样子。
鼠标再移到矩形的中心点这里,留意看一下,鼠标又变样了。如图所示。
鼠标点击一下,看矩形多了横纵两条线。把矩形一分为四分。而且,我们留意看这两条线附有手柄,当前这些手柄是重合于这两条线。
当前,我们看到矩形除了多了两条线外,好像没有什么变化。接下来,我们点击工具栏底下的填充色块,调出拾色器,设置一个颜色,比如,蓝色。
看矩形这里,以矩形中心点为中心,向四周扩散蓝色。
如图所示,鼠标点击手柄,拖拽,颜色会随着手柄变化而变化。
鼠标如图所示,点击这个锚点,选中它。
再设置填充色为红色。看矩形这里,刚才所选中的锚点这个位置却填充上了红色。
如此,我们分别选中不同的锚点,然后,再分别设置其填充色,那么,就可以在锚点所在位置附近填充上自己想要的颜色。
想要更多的色彩,那么只要添加锚点即可。如何添加锚点呢!鼠标在线上点击一下,即可在该位置添加一个锚点,并且会自动生成一条线。
鼠标又可以在该线上添加锚点,如此不断循环,可以把矩形绘制成网格,然后,在网格上填充上不同的颜色。
欢迎分享,转载请注明来源:内存溢出

 微信扫一扫
微信扫一扫
 支付宝扫一扫
支付宝扫一扫
评论列表(0条)