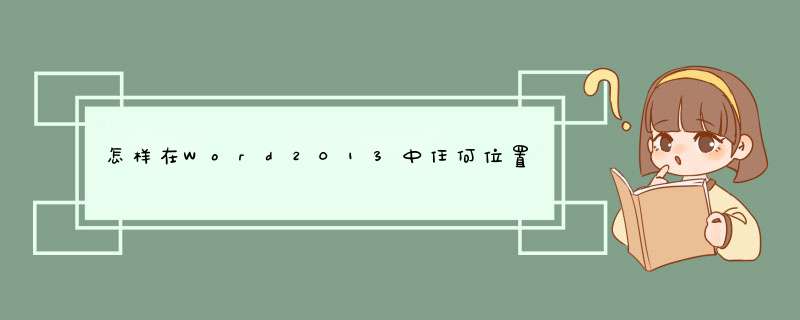
在Word2013中任何位置添加内置样式页码的方法
1、启动Word,打开需要添加页码的文档。在“插入”选项卡中单击“页码”按钮,在打开的列表中选择“页面底端”选项,在打开的级联列表中选择一款带有图形的页码样式,如图1所示。
图1 选择页码样式
2、此时选择的页码被添加到了文档的页脚区中,拖动页码即可将其移出页脚区,并可将其放置到文档中的任意位置,如图2所示。
图2 将页码移到文档中的任意位置
注意
在功能区中单击“设计”选项卡中的“关闭页眉和页脚”按钮
,即可退出页眉和页脚的编辑状态。
猜你喜欢:
1. Word 2013中如何为文档创建封面并设置封面文字样式
2. Word2013如何设置封面不加页码
3. word2013怎么插入窗口域
4. word2013如何在指定的页面插入页码
5. Word中2013版进行添加边框的 *** 作方法
方法和步骤:1、打开Word文档,然后按快捷键ctrl+f,打开查找和替换对话框;
2、点击“定位”选项,打开定位选项功能面板;
3、找到定位目标中的“页”,点击它,打开定位到页的选项;
4、在红色方块的位置,输入你要定位到的页码;
5、最后点击右下方的“定位”,这样Word就会跳转到相应的页了。
方法/步骤首先,我们去打开那篇待编辑的文档,翻到等会页码要设置为1的那一页,然后我们将鼠标的光标置于这一面第一个字的前面如下图红色框选中处。再然后在该界面上方找到“页面布局”选项如下图2中红色框选中处。
单击“页面布局”选项后我们会看到出现了一个下拉列表,此时我们在该下拉列表中找到“下一页”命令如下图红色框选中位置,单击该命令,然后我们会发现在我们选择的第一页前面出现了一个空白页如下图2所示。
上述 *** 作完成后我们要在文档界面上方找到“插入”选项如下图1中红色框选中处,单击“插入”选项后我们要在该界面下找到“页眉和页脚”命令如下图2中红色框选中处。然后单击“页眉”选项并在该选项下找到并单击“编辑页眉”命令如下图3中红色框选中处。
接下来我们需要在文档界面上找到“链接到前一条页眉”命令如下图红色框选中位置,然后单击该命令。
步骤4完成后,我们要在该文档界面下找到“转至页脚”命令如下图中红色框所在处,单击该命令,然后我们会发现鼠标光标移动到上述第一页文档的页脚位置如下图2所示。
上述步骤完成后,我们要在该文档界面左上方找到“页码”选项如下图1红色框选中处,单击该选项后我们会看到该选项下出现命令列表,此时我们选择“设置页码格式”命令,然后在d出的“页码格式”对话框中找到“页码编号”命令,选择“起始页码”项并在其后的框中输入“1”然后单击确定如下图2中红色框选中处。
完成步骤6的设置后,我们在该文档界面下再次找到“插入”选项如下图1中红色框选中处,然后在“页眉和页码”选项下选择“页码”如下图2中红色框选中处。
单击“页码”选项后,我们会看见在“页码”下出现一个下拉命令列表,此时我们选择“页面底端”命令如下图红色框选中处。
完成以上 *** 作后,整个页码插入过程就快要结束了,剩下的就是我们要在该文档右上方找到并单击“关闭页眉和页脚”命令,然后将鼠标光标移到步骤2中出现的空白页上按“Delete”删除空白页。到这里我们就真正的大功告成了,有没有觉得很有成就感,赶快动手试一下吧。
欢迎分享,转载请注明来源:内存溢出

 微信扫一扫
微信扫一扫
 支付宝扫一扫
支付宝扫一扫
评论列表(0条)