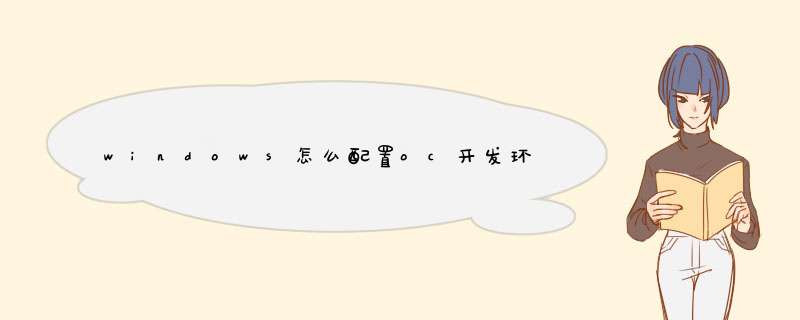
上网搜了搜,这方面的资料真是不少,必备的东东是 GNUstep Developer Tools,可以参考这个链接 Windows Installer,安装很简单,按照顺序 GNUstep System、GNUstep Core、GNUstep Developer 安装即可,过程就不表述了。
安装完成后,我们可以用“程序 ->GNUstep ->Shell” 来启动一个模拟 UNIX 控制台,在这下面可以完成开发、编译、执行等工作。
开发
首先我们来写一个 HelloWorld,简单起见,我们在 C 盘根目录下创建 HelloWorld.m 文件,并保存,代码如下:
#import <Foundation/Foundation.h>
int main (int argc, const char *argv[])
{
NSAutoreleasePool *pool = [[NSAutoreleasePool alloc] init]
NSLog(@"Hello World!")
[pool drain]
return 0
}
注:关于用什么工具来编写代码,由于我也是初次使用,并没有特别好的工具推荐,我自己使的是 UltraEdit。
编译
由于 HelloWorld.m 是在 C 盘根目录下,所以首先我们将路径切换到 C 盘根目录:
$cd C:\
注:cd 这种方式同样适用于切换到任意驱动器或任意子目录下,路径的组织结构与 windows 没有区别,不区分大小写。
编译成目标码
gcc -fconstant-string-class=NSConstantString -c HelloWorld.m -I /GNUstep/System/Library/Headers
执行上面的命令后,控制台不会有任何输出,这是正确的,否则你需要去检查原因了。同时在 C 盘根目录下会生成一个 HelloWorld.o 的目标文件,在下一步,我们将用它来编译成可执行文件。
编译成可执行文件
gcc -o HelloWorld HelloWorld.o -L /GNUstep/System/Library/Libraries/ -lobjc -lgnustep-base
C 盘根目录下会生成 HelloWorld.exe
执行
我们可以直接在 Windows 控制台下执行 HelloWorld.exe,也可以在 Shell 窗口中执行:
在 Shell 窗口输入:
./HelloWorld.exe
输出如下:
2011-09-23 13:22:42.828 helloworld[5484] Hello World!
关于工作路径
我们做开发时,项目不可能放在 C 盘根目录下,一般都是有组织的,那么如何编译这类的文件呢?其实方法很简单,使用 cd 命令,进入到 .m 所在的目录下,然后执行编译。
Make
上面的编译过程很繁琐,稍有不慎就可能输入错误,造成编译失败,其实还有一个更简单的方法,就是建立一个 make 文件,对于 GNUstep 来说,make 文件名必须是“GNUmakefile”,内容如下:
include $(GNUSTEP_MAKEFILES)/common.make
TOOL_NAME=HelloWorld<strong>
</strong>HelloWorld_OBJC_FILES=HelloWorld.m
include $(GNUSTEP_MAKEFILES)/tool.make
HelloWorld 关键字部分为可替换为实际内容。GNUmakefile 文件要求与 .m 文件在同一目录下。
make 的执行很简单,进入 “GNUmakefile” 所在的目录,在 Shell 窗口中执行 “make” 即可。这会在 “GNUmakefile” 所在目录下生成一个 obj 目录,obj 下包含了可执行文件和目标文件等。
后记
简简单单,基本上没什么波折,就是工作路径的问题烦了我一下,因为有人说在 GNUstep 安装目录下会有一个 “C:\GNUstep\home\username” 目录,可我安装后并没有类似的东东,也许是版本不一致或是别的什么原因吧,这已经不是问题了。
注:上面的问题是这样的,后来我发现这个 HOME 还是有的,启动 shell 后,输入 pwd 命令,得到当前工作路径为 /home/username,实际位置位于 “D:\GNUstep\msys\1.0\home\username”。
确认硬件信息首先要弄清自己的CPU,主板和显卡,包括主板带的网卡和声卡型号,用这些“型号+黑苹果”关键词上网搜索,如果有成功案例分享的,可以把那些网页收藏作为后面的参考。我的两台电脑分别为:i7 8700k(核显UHD630) + 华硕PRIME Z370-P主板(集成ALC887声卡+RTL8111H千兆网卡) + GeForce GTX 1060 显卡;i5 8400(核显UHD630) + 七彩虹战斧C.B360M-D 魔音版(集成ALC662声卡+RTL8111H千兆网卡) + GeForce GTX 1060 显卡。这样的配置是属于比较大众的,网上一搜很多成功案例,所以我也就敢直接莽上去装了。接着要在电脑上腾出一个分区空间来装mac,最好是一块独立的固态盘。2.准备两块U盘一个U盘做PE系统,制作软件百度“微PE工具箱”,这个U盘只会在后面修复引导时用到;另一个U盘用TransMac软件制作mac安装盘,具体方法百度“transmac制作mac安装盘”;Mac 的系统镜像推荐下载黒果小兵的,自带很多驱动,因为我是N系的显卡最高支持 macOS 10.13.6,所有只能安装这个版本,下载的是这个:https://blog.daliansky.net/macOS-High-Sierra-10.13.6-17G65-Release-Version-with-Clover-4596-original-mirror.html3. 安装Mac os这个过程难也不难,简单也不简单,下面贴个我觉得比较好的视频: BV1U7411h7Qn总结下大致流程:安装系统前进行bios设置,比如启动方式设置成uefi启动,系统设为其他系统。开机从U盘启动会进入安装引导界面,如果碰上黑屏卡住之类的问题,要回到win系统,根据处理器核显,修改安装U盘文件夹-EFI-Clover-Config.plist文件。从U盘启动,选择:Boot MacOS install from install macOS HighSierra,这一步是为了把U盘的安装文件拷到电脑上。抹除腾出的磁盘,格式使用APFS,如果是机械硬盘推荐使用mac os扩展(日志式)。抹除完后直接安装,如果遇上“应用程序副本已损坏,不能用来安装macOS”,这个时候不是镜像本身有问题,是由于镜像的证书过期,解决方法:拔网线 ->打开左上角实用工具 ->找到终端打开输入“ date 1025102016.20 ”,回车退出,重新安装即可。等进度条走完,会自动重启。继续u盘引导,进入clover,这次选择 Boot Mac From MacOS ,因为之前一步已经把U盘的安装文件拷到电脑上,所以直接从硬盘安装。中途会重启几次,记得都要选 Boot Mac From MacOS 。安装完成就会进入mac系统了,恭喜已经成功了一半,后面就是解决引导和驱动的问题。4.制作双系统引导Mac下载并打开clover confingurator(http://www.pc6.com/mac/294926.html),挂载本地和u盘上的UFI分区,用U盘分区的CLOVER文件夹覆盖本地的CLOVER文件夹。这样下次开机可以不用U盘来引导了。拿出之前做的另一个u盘,重启进win PE,先用工具修复Windows引导,再打开BOOTICE软件-UEFI启动序列,添加找到EFI分区中的CLOVERX64.efi文件,并移到最上面。下次开机,你就进入了CLOVER引导,并且能看到win和mac两个盘符,双系统引导完成。5.安装驱动排除bug首先网卡,黒果小兵镜像好像自带驱动,一般直接能联网。声卡比较麻烦,要先把已有的音频有关驱动全部删除,然后使用 AppleALC.kext 仿冒声卡驱动,我找了半天才找到讲得清楚的教程:http://imacos.top/2019/09/08/2300/,其中 AppleALC.kext 声卡驱动支持的硬件型号与ID速查表:http://imacos.top/2019/09/07/1920/。安装完系统后,USB 3.0 暂时还不能被识别使用,需要修改文件才行。先看看 Clover 内有没有 USBInjectAll.kext 文件,如果没有就去 下载 并复制到文件夹内。使用 Clover Configurator 打开 config.plist ,左侧边栏选择 Kernel and Kext Patches ,插入(如果存在则修改)配置信息:Name: com.apple.driver.usb.AppleUSBXHCI————Find [HEX]: 837D880F 0F83A704 0000————Replace* [HEX]: 837D880F 90909090 9090————Comment: USB 10.13.6+ by PMHeart————MatchOS: 10.13.x————保存重启即可。双系统时间不一致问题:修改 Windows 对硬件怎么恢复U盘系统最好附详细步骤:一个能启动电脑的U盘和一个系统的光盘镜像或文件 (本人目前使用比较稳定的系统GhostXP_SP3简体中文版2010_NTFS.iso) QUFGdHA6Ly8xMTI6MTEyQDYxLjE0NS42Mi45OC9HaG9zdFhQX1NQM7zyzOXW0M7EsOYyMDEwX05URlMuaXNvWlo=在安装系统前,需要准备好一些东西。一个是 *** 作系统的镜像,另一个就是能启动的U盘。下面我们就来讲解怎么安装ghost版的XP系统。注:读懂本文需要了解安装 *** 作系统的一些基础知识。● 首先是制作一个能启动电脑的带WindowsPE的启动U盘先到网上去下载一个叫“老毛桃WinPE”的工具到硬盘QUFodHRwOi8vNzQuZHVvdGUuY29tL3dpbnBlYm9vdC5pc29aWg==,再把U盘接在电脑上,然后按下面的步骤一步步来就可以制作一个能启动的U盘了。选第4项,然后回车输入U盘的盘符,然后回车来到格式化步骤,按默认的设置,点“开始”就行顺利格式化引导部分这里要说明一下,在“设备”里有两个选项,一个是电脑的硬盘,一个是要制作的U盘。这里一定要选对U盘而别选错硬盘,从大小就能分出来哪个是U盘。笔者的U盘是2G的,所以应该选择(hd1)[1898M]。下面的“选项”部分可以不用管,默认不勾选任何参数就行。确认好以上步骤后,点“安装”然后进行下一步。写入引导完毕,按任意键继续要给启动U盘设个密码本来笔者不想设置启动U盘的密码,但这个步骤不能跳过,所以没办法只好设了一个密码。设置完后,一定要牢记你设好的密码,否则启动U盘会无法使用。制作完毕当你完成以上步骤后,恭喜,一个具有启动功能的U盘已经来到你的身边。你再也不用心烦没有光驱不能从光驱启动了,因为以后你可以从U盘启动再安装 *** 作系统!(如果此种方法不可行不能用U盘启动电脑可以参考hi.baidu.com/yshq987/blog/item/88bb47f424c70fe77609d7e8.html换一种方法或者工具写入) ● 把电脑的第一启动项设为USB设备启动以往用光盘装系统,必须调整启动项为光驱启动,而现在我们要用U盘装系统,所以要调整为U盘启动。关于这个,不同电脑不同版本的bios有不同的设置方法,不过都大同小异,目的就是让电脑的第一启动项变为U盘启动。下面我们举例几个不同bios的调整方法。最常见的Phoenix-Award的bios选项,选择USB-HDD即可dell品牌机的bios调整选项ThinkPad系列笔记本的BIOS惠普商用系列笔记本的BIOS可以看到以上的bios选项都各不相同,但是调整的选项都是为了一个目的:把电脑的启动项设为从USB设备启动,这样才能达到从U盘启动电脑的效果。● 用能启动的U盘安装XP先把具备启动功能的U盘接上电脑启动电脑启动电脑后,即可看到一个选择菜单,选择“WinPE 迷你维护系统(By:MAOTAO)”。会要求你输入启动U盘的密码,也就是前文在制作这个启动U盘时设置的密码。当你输入正确的密码后,进入WinPE然后就会进入一个运行在U盘上(不是运行在电脑的硬盘上)的迷你 *** 作系统WinPE,它具备很多类似XP的功能,有了它我们就可以对电脑随心所欲了。可以对C盘进行格式化(格式化时选择好格式即所要安装的文件系统是什么的NTFS还是FAT32)怎么个随心所欲法?能直接对C盘进行格式化 *** 作,这个够震撼了吧?在安装新的XP前,我们先对C盘进行格式化 *** 作。 用U盘上的WinPE把电脑里的C盘格式化后启动另外一个WinPE自带的软件诺顿Ghost。用它来把系统的ghost镜像恢复到之前被格式化的电脑的C盘里。(这里介绍一下ghost镜像,网上下载ghost版系统镜像ISO格式,用解压文。
欢迎分享,转载请注明来源:内存溢出

 微信扫一扫
微信扫一扫
 支付宝扫一扫
支付宝扫一扫
评论列表(0条)