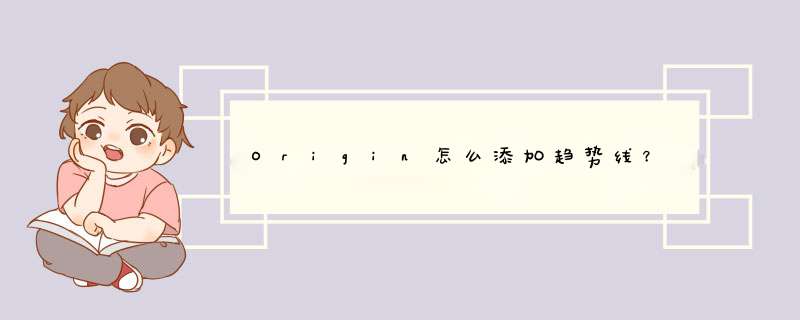
1、在Origin的主页中,可以看到一组趋近于直线的散点。
2、这个时候,需要按照Analysis→Fitting→Linear Fit的顺序进行点击。
3、下一步等d出线性拟合的对话框以后,确定相关参数的设置。
4、这样一来会得到图示的结果,即可实现Origin做的图添加趋势线了。
看来大家被Excel影响得很深啊,趋势线……实际上应该是对数据点的函数拟合才对。在Origin中,对数据的拟合大致分为两大类,一类是用系统自带的函数进行拟合;另一类是自定义函数拟合。我这里主要回答第一类,也就是系统自带函数的拟合。
一般来说,数据拟合可以粗略地分成两类:一类是线性拟合,也就是对符合线性规律的数据拟合,得到一条直线;另一类是非线性拟合,也就是对不符合线性规律的数据,用不同的函数,例如多项式、指数、对数、高斯分布、泊松分布等非线性函数来拟合数据,称为非线性拟合。我这里以Origin?8.6?为例子简单介绍一下,不同的版本大同小异。
线性拟合:点击菜单栏上的?Analysis?—?Fitting?—?Linear?Fit?—?Open?Dialog,在d出来的对话框中直接点OK就可以了。
非线性拟合:点击菜单栏上的?Analysis?—?Fitting?—?Nonlinear?Curve?Fit?—?Open?Dialog,在d出来的对话框中选择?Settings选项卡,在左侧的方框中选Function?Selection,在右侧的Category选项中选择你需要的函数类型,在Function中选择你需要的具体函数,点击Fit?做拟合,拟合完后点击Done。如下图:
所有的拟合(包括线性拟合和非线性拟合)结束以后,Origin?都会自动给出一个拟合结果的表格。表格内有拟合用到的函数,拟合的结果的相关系数,每个参数的数值,以及对应的误差值。你想在途中添加拟合方程,可以直接复制这个拟合结果表的函数。
1、刚开始需要进入到origin应用程序的 *** 作界面中,将两个XRD的数据粘到数据框中,之后把另一个数据坐标修改成XY形式。
2、接下来需要找到下方图片中的位置,点击打开一个名为“line”的设置选项,
3、接下来需要适当调整第一个图的位置,方便下张图合理的显示,之后鼠标左键双击坐标,在新出现的窗口中,将Scale界面中的“ta”,输入合适的数值。
4、接下来需要在想要添加的数据纵坐标值统一增加一个数(在excle中完成,将最后的数值粘贴到origin中)。
5、选择第二个数据的原始X轴数据和修改后的Y轴数据,选择好后,点击第一个图,再在菜单中选择Graph—Add Plot to Layer—line,两张图就画到一起了,而且不会重合到一起,便于对比分析。
6、这样就可以得到在已经做好了一张图再添加一组数据的趋势线了。
欢迎分享,转载请注明来源:内存溢出

 微信扫一扫
微信扫一扫
 支付宝扫一扫
支付宝扫一扫
评论列表(0条)