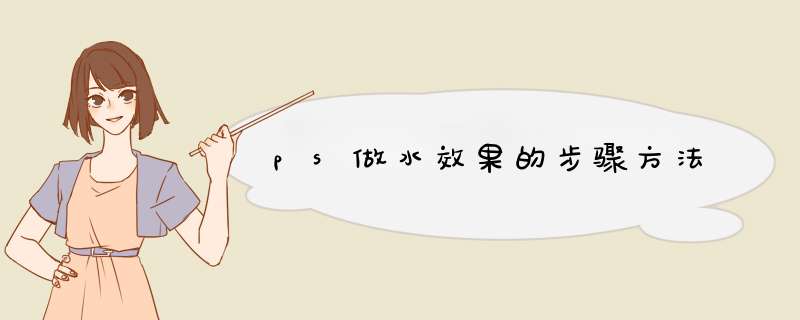
2、按下Ctrl+T快捷键,拖动边缘控制点将图像缩小,
4、连续按3次Ctrl+F快捷键,重复执行该滤镜,效果:
5、设置该图层的混合模式为“滤色”,
6、执行“编辑——变换——变形”命令,显示变形网格,
7、拖动四个角上的控制点将图像变形,创建水流倾泻效果,细致调整图像外观,塑造出水流的形状,
8、复制水流图层,缩小后放置在椅子后面,再适当进行变形处理,表现出水流撞击后水花四溅的效果,
水的制作主要利用到了 Photoshop 中的“云彩”渲染滤镜和“海洋波纹”扭曲滤镜。
1、打开一个需要灌水的图片(图1)。
2、新建一个文件,高度为所需添加水效果的两倍,宽度相同,执行菜单-滤镜-渲染-云彩,到菜单-图象-调整-自动对比度,(图2)。
3、选择菜单-滤镜-扭曲-海洋波纹,将波幅的大小设置为10,波纹幅度设置为15,完成如(图3)。
4、将此图象拖移到原先需要处理的图象中,按CTRL+T,将图象压缩到如(图4)并将此图层的不透明度降低到60%。
5、先将此图层前面的眼睛关闭,将此图层隐藏,选择钢笔工具,沿着背景图案的水渠下部岩石的棱角边钩出需要灌水的区域,(图5)。
6、将路径转换为选区,并打开刚才隐藏的水层,按CTRL+SHIF+I反选,并将反选的区域删除,新建一个图层,按住CTRL点刚才的水图层,使它的选区浮起,将前景色设置为与水道尽头的黑色相同的颜色,可以用吸管吸取颜色来设置,将背景色设置为白色,用渐变工具,在新图层的选区中垂直向下拉(图6)。
7、将此图层的混合模式设置为叠加,如果觉得颜色太暗了可以用CTR+M调节的亮一点,水与石头接触的边缘地方可以用模糊工具或橡皮擦工具,降低压力稍微涂抹几下,那样看起来会显得柔和些(图7)。
8、好了!水就是这样灌的,最后可以在水层上用CTRL+B将它的颜色作一下调整,将兰色跟青色调高一点,那样水的效果就逼真了!细节处自己可以多多修缮。(图8)。
欢迎分享,转载请注明来源:内存溢出

 微信扫一扫
微信扫一扫
 支付宝扫一扫
支付宝扫一扫
评论列表(0条)