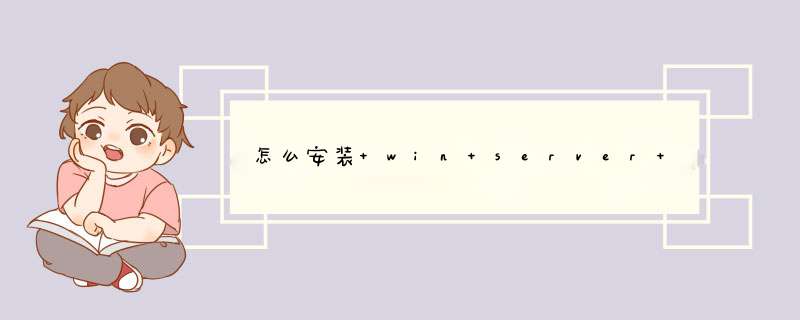
2012
R2界面。
2安装程序选择语言和键盘页面直接选【下一步】。
3点击【现在安装】
4
“正在启动”界面之后出现选择安装版本,选择DataCenter的GUI版本,如图。
5选择【接受条款】(不接受就没办法装啊有木有),点击【下一步】
6在“安装类型”中选择“自定义”,然后【新建】分区,这里我就创建一个分区,实际情况当然不会是这样的,根据自己的需要定制。
7选择【格式化】,格式化分区之后选择【下一步】,就开始安装Windows
Server
2012
R2
DataCenter版本了。
8下面的过程只需要等待,这个过程中服务器会自动重启若干次,安装完成之后出现登录窗口,需要设置一个密码。
9设置完密码等待片刻,在提示按“Ctrl+Alt+Del”组合键的时候按下组合键登录,就可以看到桌面了。输入你购买的激活码活之后就可以使用了。
安装 Internet 信息服务 Microsoft Internet 信息服务 (IIS) 是与 Windows Server 2003 集成的 Web 服务。 要安装 IIS、添加可选组件或删除可选组件,请按以下步骤 *** 作: 1. 单击开始,指向控制面板,然后单击“添加或删除程序”。 “添加或删除程序”工具就会启动。 2. 单击添加/删除 Windows 组件。 显示“Windows 组件向导”。 3. 在Windows 组件 列表中,单击Web 应用程序服务器。 4. 单击详细信息,然后单击Internet 信息服务 (IIS)。 5. 单击详细信息 ,以查看 IIS 可选组件列表。 6. 选择您要安装的可选组件。默认情况下,下列组件是选中的: --- 公用文件 --- FrontPage 2002 Server Extentions --- Internet 信息服务管理单元 --- Internet 信息服务管理器 --- NNTP 服务 --- SMTP 服务 --- World Wide Web 服务 7. 单击“World Wide Web 服务”,然后单击详细信息 ,以查看 IIS 可选子组件(如 Active Server Pages 组件和“远程管理 (Html) 工具”)的列表。选择您要安装的可选子组件。默认情况下,下列组件是选中的: --- World Wide Web 服务 8. 单击确定 ,直到返回“Windows 组件向导”。 9. 单击下一步,然后完成“Windows 组件向导”。 配置匿名身份验证 要配置匿名身份验证,请按以下步骤 *** 作: 1. 单击开始,指向管理工具,然后单击Internet 信息服务 (IIS)。 2. “* 服务器名称”(其中服务器名称 为该服务器的名称),右键单击Web 站点,然后单击属性。 3. 在Web 站点属性 对话框中,单击目录安全性 选项卡。 4. 在“身份验证和访问控制”下,单击编辑。 5. 单击“启用匿名访问”复选框,将其选中。 备注:“用户名”框中的用户帐户只用于通过 Windows guest 帐户进行匿名访问。 默认情况下,服务器会创建并使用帐户 IUSR_computername。匿名用户帐户密码仅在 Windows 中使用;匿名用户不使用用户名和密码登录。 6. 在“已验证身份的访问”下,单击“集成的 Windows 身份验证”复选框,将其选中。 7. 单击确定 两次。 基本 Web 站点配置 1. 单击开始,指向管理工具,然后单击Internet 信息服务 (IIS)。 2. “* 服务器名称”(其中服务器名称 为该服务器的名称),然后Web 站点。 3. 右键单击默认 Web 站点,然后单击属性。 4. 单击Web 站点 选项卡。如果您已为计算机分配了多个 IP 地址,则请在IP 地址 框中单击您要指定给此 Web 站点的 IP 地址。 5. 单击性能 选项卡。使用Web 站点属性 - 性能 对话框可设置影响内存、带宽使用和 Web 连接数量的属性。欢迎分享,转载请注明来源:内存溢出

 微信扫一扫
微信扫一扫
 支付宝扫一扫
支付宝扫一扫
评论列表(0条)