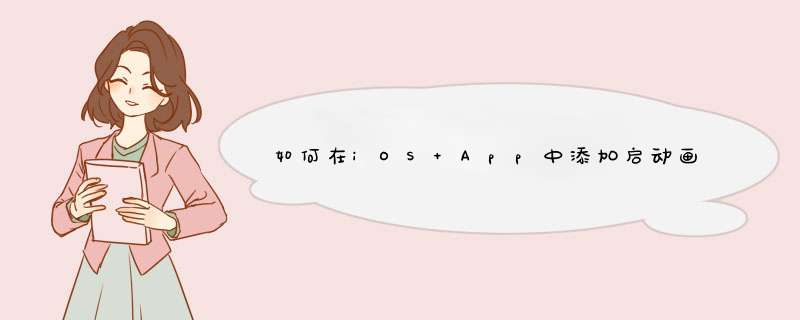
320x480Default.png iPhone4 Launch Images
640*960Default@2x.png iPhone4 Launch Images
640*1136 Default-568h@2x.png iPhone5
768x1024 Default-Portrait~ipad.pngiPad Launch Images
1024x768 Default-Landscape~ipad.png iPad Launch Images
Default-Landscape~ipad.png专为iPad的应用程序
//此方法是延迟启动画面
-(Bool)application:(UIApplication *)application didFinishLaunchingWithOptions: (NSDictionary *)launchOptions
{
[NSThread sleepForTimeInterval:10]
.............
}
2、然后在出现的界面点击应用选项。
3、接着点击相应的应用,比如修改图片的打开方式则进入打开图片应用。
4、紧接着需要把页面往下拉直到看见"默认启动选项"。
5、然后点击右边的"清除默认设置"按钮即可
6、最后点击文件打开方式中"总是对该类型文件执行所选 *** 作"前面的框框打是勾,并选择一个软件打开即可。
可以按照以下步骤完成苹果手机第一次激活开机。
第一步、首先给iPhone安装SIM卡,安装完之后按下电源键开机,开机之后我们会看到有一个运营商网络欢迎界面,点击一下接受进入到语言选择页面,这里国内用户首选『简体中文』。
第二步、进入到选择国家或地区,选择『中国』,随后进入到键盘设置页面,这里建议不需要选择,默认即可,直接点击『下一步』。
第三步、由于激活需要连接网络,因此接下来需要连接Wifi无线网络,选择一个知道密码的Wi-Fi密码即可,输入密码之后点击右上角的加入。
第四步、网络连接成功之后,系统会提示需要几分钟激活iPhone,结束之后即可进入到全新iPhone的初始化设置页面,首先得确定的是定位服务,这里不需要设置,直接选择『停用定位服务』,有需要的可以选择『启用定位服务』。
第五步、进入的是设置iPhone页面,选择『设置为新的iPhone』,随后进入到AppleID输入登录页面,如果已经有苹果ID直接点击『使用您的AppleID登陆』,如果你还没有苹果ID,那么就点击『创建免费的AppleID』,记住苹果ID是非常重要的账号和密码。
第六步、已经注册过AppleID,所以直接输入账号即可登录,随后会看到“服务与条款”直接点击下方的同意选项,进入下一步 *** 作过程。
第七步、在d出的“条款与条件”对话框提示中,同样点击【同意】按钮,完后后系统会有一个可能需要几分钟时间创建AppleID的提示,这个时候不需要管,等下一步 *** 作出现。
第八步、AppleID设置完成之后,接下来进入到iCloud设置界面,这里可以选择『不使用iCloud』,随后需要创建密码,这里注意,iOS系统需要设置6位数字密码。
第九步、接下来的设置都选择否定或稍后的选项即可,如接下来的Siri和iCloud秘钥串设置中,直接选择【不使用Sari】和【稍后设置】即可。
第十步、同样的道理,在诊断和应用程序分析设置中,我们还是直接选择不发送和不共享就可以了。
十一步、初始化设置接近尾声了,接下来在放大显示设置中,选择标准即可,然后点击下一步。
十二步、经过以上的步骤设置,到这里就完成了iPhone激活开机整个过程了,最后会看到一个开始使用的提示,欢迎使用iPhone,点击开始使用即可进入到iOS系统界面。
欢迎分享,转载请注明来源:内存溢出

 微信扫一扫
微信扫一扫
 支付宝扫一扫
支付宝扫一扫
评论列表(0条)