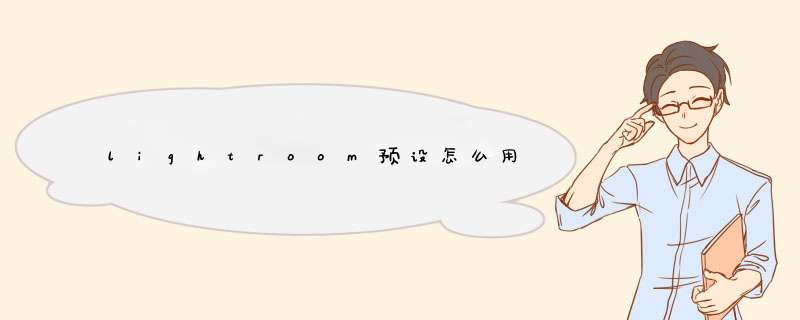
2、打开Lightroom软件,等待软件打开之后会看到你上一次导入的图片,这里要注意如果你的图片在电脑上更改过位置,那么出现的上一次导入的图片只能预览不能修改,所以点击下方的“导入目录”命令来重新导入图片。
3、单击导入目录之后,d出导入图片的对话窗,我们在对话窗左侧找到图片的文件夹电脑存储位置,然后选中单击“导入”。
4、导入图片之后,切换到“修改图片”界面,然后在修改图片界面的左侧可以看到一个“预设”的窗口。单击下拉小三角展开预设窗口。
5、选择预设窗口中的“用户预设”,然后在用户预设中右键鼠标,在右键鼠标出现的选项中选择“导入”。
6、在d出的导入预设对话窗口中,找到在最开始下载好的预设文件夹位置,将其全部选中,然后执行“导入”。
7、展开用户预设,在用户预设的下方就能看到导入的LR预设了,这时候我们找到想应用的那个预设,单击选中就能给图片应用该预设效果。
1、首先打开lightroom,在lightroom软件主页依次点击“编辑”>“首选项”;
2、在打开的首选项页面中依次点击“预设”>“显示lightroom预设文件夹”;
3、在打开的文件夹中,找到并点击进入“Develop Presents”文件夹;
4、然后将预设文件放入Develop Presents文件夹中;
5、重启LightRoom,找到预设,即可看到批量导入的预设文件。
欢迎分享,转载请注明来源:内存溢出

 微信扫一扫
微信扫一扫
 支付宝扫一扫
支付宝扫一扫
评论列表(0条)