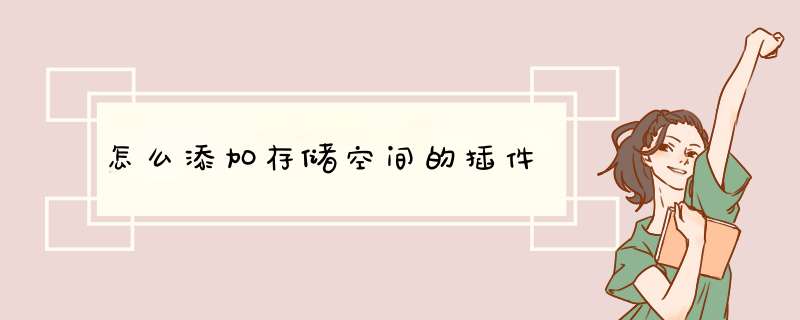
ipad设虚拟内存的方法:
1、安装下载一个deb插件虚拟内存。
2、进入ipad里的设置--通用。
3、点性能;启动虚拟内存,选择需求的大小。
4、重启后就可以感觉ipad速度的提升了。
win7下如何无损增加C盘空间、在我的电脑上右键选择“管理”然后选存储下面的“磁盘管理”,右边就有现在的磁盘分区状态,然后在你要分出来给c盘的剩余空间较大的分区(例如D盘)点右键,选压缩卷,然后按照你要给C盘增加多少来压缩,压缩完成后,就会多出空闲空间了,再在C盘单击右键选扩充卷(好像是这样的,反正是这个意思),后面的 *** 作和压缩时差不多,扩展完成,c盘的空间自然就变大了。
如果D盘没有什么东西,或者是把东西拷到其他盘,然后把D盘删掉,然后给C盘扩充(注意选择扩充的容量大小,不要全部扩给C盘了),扩完后,再在剩余的空闲空间右键选新建卷,把剩余的空间建成D盘,这样比较省事。
怎么增加win7系统盘空间
右键我的电脑--管理--磁盘管理--在右边中间的地方,右键D分区点删除,删除后,右键这个分区(因为删除了,所以这会是没有盘符的),点新建卷,然后你输入一个你想给C多大的容量的那个数值,比如你想给C10G ,你就在容量那输入10240,然后确定,这时就会把原来的D分成子两个,然后再点那个10G的,再点删除卷,然后右键C,就会有一个扩充卷,就能把刚才分的那个10G的给C了,然后你再把原来D剩下的那个,右键--新建卷,格式化,选择ntfs格式,最后在把刚才拷走的原来D分区的内容再给拷回就行了。 查看原帖>>
电脑系统盘空间太小怎么办
打开控制面板,如果是经典视图模式就点左上的“切换到分类视图”,在分类视图里进入“性能和维护”,然后点“在硬盘上释放空间”,里面所有的选项都可以选上,删掉不会有什么影响的,其中的临时文件和一些更新包应该占了相当大的空间。。
然后注意不要什么都装在C盘上,像杀毒软件,QQ,各种音乐或视频播放软件是很容易被自己放在C盘,这些都可以移走
win7在不需要重装系统的情况下怎么增加C盘的空间。
1。虽然可以利用工具扩容,但是扩容之后不稳定,强烈不推荐,极有可能你弄完之后第二天就开不了机了。。
2.。系统很多运行记录,反馈,更新,还有很多软件的信息什么的,都会保留在C盘,不过可以利用清理工具清理掉,比如优化大师或者某数字管家
3.windows文件夹一般确实比较大,而且楼主最好不要自己清理,user里面是你安装的QQ之类的一些存档,可自己适当清理 一下。。效果和2的方法一样。。而且有必要的,可以移动出来。。几乎不会有影响。。。
纯手打。。望采纳。
怎么增加win7系统盘(C盘)的容量?
1.清理磁盘空间垃圾。
2.重新分区格式化,加大c攻的容量,数据全丢。
3.利用分区软件进行在线分区调整,加大c盘的容量,有一定风险。提前将重要数据导出。
怎么把系统盘空间加大
一.把虚拟内存设置到其它盘,方法如下
1.右键点击“我的电脑”,选择“属性”项
2.选择“高级”项;
3.在性能那里点"设置",在跳出来的对话框里点"高级"
4.在"虚拟内存"那一栏里点"更改".
5.点中C盘,在下面选择"无分页文件",再点中D盘,选择"系统管理的大小"就可以了.
二.关闭休眠.方法如下
在桌面右击--属性--屏幕保护程序--电源--休眠--把"启用休眠"的勾勾去掉.
三.关闭系统还原
右击"我的电脑"--属性--系统还原--把"在所有驱动器上关闭系统还原"打勾.
四.清除临时文件和历史垃圾文件,你可以用windows优化大师或者超级兔子来清理.
以上四个步骤对系统盘空间紧张的用户应该很有效,能腾出1G到1.5G左右的系统盘空间吧.
如果还是不行,建议使用硬盘分区魔术师(Pqmagic)8.0简体中文版对C盘空间进行调整.
希望这些能帮到你
WIN7 系统下怎么增加硬盘空间?
解决方法
1、右键Win7系统桌面上的计算机,选择d出菜单的管理,进入计算机管理可以看到增加C盘空间后有么有剩余空间了,如下图所示。
2、在计算机管理里点击磁盘管理,点击后系统会加载磁盘的所有分区空间,如下图所示。
3、在磁盘管理里面可以看到系统主分区C盘,逻辑扩展分区D,E,F盘,还有就是未分配的空间,就是这次要解决的空间,这个空间就是在Win7系统增加C盘空间后剩下的空间,如下图所示。
4、在未分配空间磁盘上点击右键,然后选择新建简单卷,如下图所示。
5、点击后,进入新建简单卷向导,直接点击下一步。
6、在这里选择新建磁盘空间的大小,磁盘大小要在总磁盘空间和最小磁盘空间之间的任意值,然后点击下一步。
7、选择新建磁盘的驱动器号,然后点击下一步,如下图所示。
8、对新建磁盘进行格式化,这里都选择默认就好,点击下一步,如下图所示。
9、点击完成,完成新建磁盘空间,如下图所示。
10、返回磁盘管理可以看到Win7系统增加C盘空间剩余空间被新建为了G盘
如何增大C盘空间
给C盘增容,或从C盘切割 一部分合并到其它盘符。
用【傲梅磁盘分区助手6.0】:
1 下载:傲梅磁盘分区助手6.0
2 双击解压文件:PACNPro
3 双击PACNPro.exe
4 开始安装分区助手6.0:
5 点击完成:
6 给C盘增容:点一下E盘(或其它非系统盘符)
7 点击:调整/移动分区
8 按住后面的小球(1)进行调整,分区大小s后面的上下三角进行微调(2),已经显示切割10G(3),点击:确定
9 E盘已经切割出10G:
10 点击:合并分区
11 将E盘前面的挑去掉,在未分配空间和C盘前面打挑,显示合并到c盘,点击:确定
12 已经显示合并到c盘,最后点击【提交】:
13 在等待执行 *** 作选框 :执行.
14 重启电脑(R),完成 *** 作 。
调整磁盘空间应谨慎 *** 作,一旦失误系统将会瘫痪。
在不损坏系统的情况下,怎么扩充c盘系统盘的空间呢?
不需要什么软件。 从控制面板打开管理工具----计算机管理---磁盘管理-----右边出现你的几个盘,右单击你想要删除的逻辑盘D,自动合并到你的C盘上了。如:原来你的D盘是60G,合过之后,若嫌C盘大,再划出20G也可。
系统盘容量怎么增加的那么快?
windows系统的特性哈,它会自动的生成一些文件。
如果你不懂电脑的话用优化大师之类的自动清理吧,懂的话往下看。
如果是vista在用户文件夹中有个影藏的“AppData”文件夹,你会发现它的大小非常恐怖,里面都是系统自动生成的文件,这个文件夹会越来越大而且你不敢全部删除。找懂的人帮你看看能删那些吧。
如果是XP 我给你个复制的(东西太多我确实懒得慢慢打)
1、如果您曾经使用过回收站,那么就会占用空间。(回收站默认最大值是盘上空间的10%,请您看看是否回收站占用空间达到最大值)
2、系统还原,当系统还原处于监视状态下,会占用大概几百MB的空间。
3、虚拟内存文件过大,而且虚拟内存的页面文件放在系统盘下。当您的电脑在某个时间运行过多的程序,这个页面文件会膨胀的。同时会使资源消耗达到极限。请您查看调用任务管理器查看,并且关闭不必要的程序。
4、系统缓存文件。(使用磁盘清理程序几乎没用,无法清理系统下的缓存文件)
5、安装过多软件导致的注册表膨胀。
解决方案(以下内容有些地方请谨慎使用,另外,顺便清理一下系统):
1.打开“我的电脑”-“工具”-“文件夹选项”-“查看”-在“显示所有文件和文件夹”选项前打勾-“确定”
2.删除以下文件夹中的内容:
x:\Documents and Settings\用户名\Cookies\下的所有文件(保留index文件)
x:\Documents and Settings\用户名\Local Settings\Temp\下的所有文件(用户临时文件)
x:\Documents and Settings\用户名\LocalSettings\TemporaryInternet Files\下的所有文件(页面文件)
x:\Documents and Settings\用户名\Local Settings\History\下的所有文件(历史纪录)
x:\Documents and Settings\用户名\Recent\下的所有文件(最近浏览文件的快捷方式)
x:\WINDOWS\Temp\下的所有文件(临时文件)
x:\WINDOWS\ServicePackFiles(升级sp1或sp2后的备份文件)
x:\WINDOWS\Driver Cache\i386下的压缩文件(驱动程序的备份文件)
x:\WINDOWS\SoftwareDistribution\download下的所有文件
3.如果对系统进行过windows update升级,则删除以下文件:
x:\windows\下以 $u.. 开头的隐藏文件
4.然后对磁盘进行碎片整理,整理过程中请退出一切正在运行的程序
5.碎片整理后打开“开始”-“程序”-“附件”-“系统工具”-“系统还原”-“创建一个还原点”(最好以当时的日期作为还原点的名字)
6.打开“我的电脑”-右键点系统盘-“属性”-“磁盘清理”-“其他选项”-单击系统还原一栏里的“清理”-选择“是”-ok了
7、在各种软硬件安装妥当之后,其实XP需要更新文件的时候就很少了。删除系统备份文件吧:开始→运行→sfc.exe /pur......
欢迎分享,转载请注明来源:内存溢出

 微信扫一扫
微信扫一扫
 支付宝扫一扫
支付宝扫一扫
评论列表(0条)