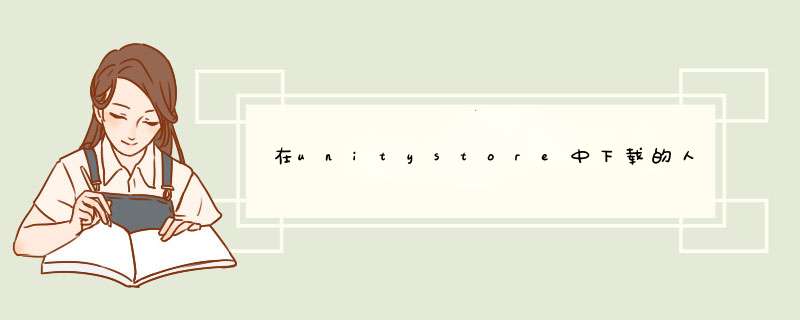
1、创建一个Unity3D工程,命名为Hero,选择3D,右下角创建项目。
2、在AssetStore中下载一些免费的素材,场景和人物。按Ctrl+9打开AssetStore,搜索RPGHeroPBRHPPolyart下载素材(图片展示的是已经下载过了直接是Import,正常会先显示DownLoad。),下载完之后点Import导入。
3、点击Importd出下列d窗,选择右下角Import,准备工作就完成了,可以在Project面板中看到我们的素材。
4、把我们的人物模型拖到界面中,找到RPGHero→Prefabs,里面三个任选一个即可。
5、养成好的习惯,在Asset文件夹下创建一个新的文件夹命名为Scripts。
6、在Scripts文件夹下创建两个C#脚本,一个命名为Follow,另一个命名为Player。
7、将脚本分别拖拽给MainCamera和我们的人物RPGHeroHP。
8、双击打开Follow脚本进行代码编写,这个代码是让相机跟随我们的人物。
9、将人物拖拽给我们定义的Player,改变相机的位置让他在一个合适的位置。
10、给人物添加CharacterController组件。
11、调整胶囊体的大小使其刚好包住人物,在右侧Center是调整胶囊体的位移,Height是缩放胶囊体的高度,注意上面MinMoveDistance调成0,这是最小位移,避免其值过大导致人物无法移动。
12、双击打开Player代码进行人物代码编写。
13、将人物进行下图所示的拖拽,将检测半径(也就是CheckRadius)设置为0.3。
14、给地板添加层级,要添加层级,点开层级的下拉菜单选择Addayer,添加我们的Ground。
15、添加完层级后将Plane的层级改为Ground,把人物的地面层级选项也改为Ground。
16、打开Animator面板,在上方Window→Animation→Animator,打开后设置了许多动画,用不到这么多,框选住这些右键Delete删掉,在右边文件夹中选择我们需要的拖拽到里面。
17、选中Idle然后右键点击MakeTRansiton创建联系,每两个动画中之间要有两个箭头。
18、在左边先添加检测变量,点击加号选择Float并命名为speed。
19、点击Idle到Walk的箭头,点击右边Conditions的加号添加判断条件,Greater表示大于,Less表示小于,这里选大于,也就是当速度为0时人物动画从静止到走动。
20、在Setting设置中可以调节他们动画的过度时间。Unity是实时3D互动内容创作和运营平台。包括游戏开发、美术、建筑、汽车设计、影视在内的所有创作者,借助Unity将创意变成现实。
1、首先,打开Unity,创建一个圆球和一个平面。
2、将球的高度调高一点,让它位于平面上空。
3、给球体添加刚体,输入rigidbody,如下图所示。
4、点击运行,带有刚体组件,可以看到小球自然下落到平面上。小球、平面上自带碰撞器,所以小球不能穿过去。
5、可以自己给平面一个碰撞器,点击添加碰撞器,如下图所示。
6、添加好后,可以调整碰撞器的大小,由于是规则图形,所以创建出来的碰撞器与平面非常贴合,改变一下碰撞器的大小为x、y大小为11。
7、可以看到碰撞器已经出现在我们的视野中,可以调整大小以适合物体或角色,这样可以完美模拟现实中的碰撞效果。
在安装后可以进行演示文件的参考,里面提供了一个多视角的相机切换与测试的场景,这个部分大家可以自行播放看下效果。
现在我们来测试一下如何在自己的场景内添加KGFCameraSystem的组件,首先将prefabs里面的KGFOrbitCam添加到Hierarchy。
然后在Inspector里会出现红色的提示,表示ItsRoot不能为空,必须设置一个参考的物体才能正确的执行OrbitCam的作用。
画面中的胶囊体(来自KGF演示场景内的物件,附带了简单脚本)为模拟的第三人称角色,而右前方的位置为KGFCameraSystem的注视点,这个部分我们用了一个空的Game Objet来进行设置。
在Its Root的栏位里面将注视点的物件添加进来,勾选Its Zoom,这里面的数值是相机与角色的距离,Start设置开始的距离,Min与Max分别设置了最小与最大值。
设置后即可看到红色的提示消失,接着进行播放测试,相机会跟着角色进行移动,使用滚轮可进行相机的推进或是拉远,右键则是转动视角。
此外KGFCameraSystem还提供了另一种视角的 *** 控,按下小键盘上的2、4、6、8键可进行上下左右的转动,如图所示:
经过简单的设置后就能快速的完成一个虚拟导览用的相机,并且在 *** 作上非常的方便,接下来的部分是关于相机位置的变换,这里我们需要用到的是另一个组件,如图所示,将KGFOrbitCamSettings添加到Hierarchy。
添加KGFOrbitCamSettings后,在Inspector里面一样的会出现红色的提示,包含了OrbirCam的指定,ItsRoot的注视点与起始视角的缩放设置。
如果我们希望新的视角位置摆放在楼顶,那 *** 作方式是先在楼顶放置一个空的Game Object,然后再进行KGFOrbitCam的设置。
将KGFOrbitCam添加到Its Orbit Cam的栏位,然后在Its Root里面指定楼顶的Game Object,也就是相机的新位置,勾选Its Zoom >Its Enable,设置Start Zoom与Min Zoom的数值,注意的是Start Zoom的数值必须大于Min Zoom。
现在我们来测试看看效果,如图所示,一开始播放的时候,相机是跟着角色进行移动,在按下Apply Position按钮后,相机就会切换到楼顶的视角。
从这个 *** 作来看,我们已经了解到多相机的制作原理,而KGFCameraSystem提供了强大的工具来帮助开发者完成虚拟导览的设计,如果对KGF的系列产品有兴趣的朋友们可以到官方位置查看更多的资讯:http://www.kolmich.at/kolmich/documentation/
欢迎分享,转载请注明来源:内存溢出

 微信扫一扫
微信扫一扫
 支付宝扫一扫
支付宝扫一扫
评论列表(0条)