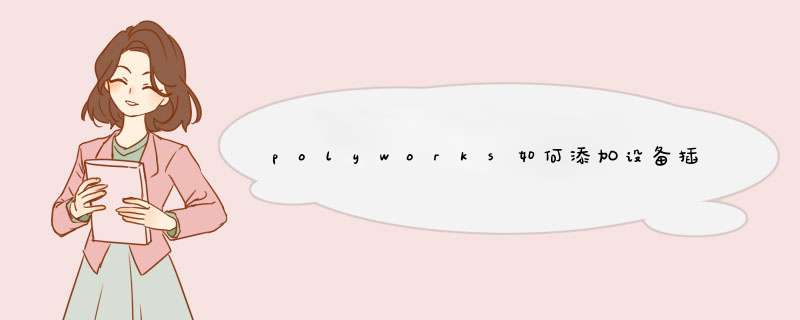
在这里插入图片描述
3.2 显示WorkSpace Manager界面
在这里插入图片描述
3.3 点击WorkSpace Manager设置
在这里插入图片描述
3.4 设置默认目录
默认长度单位为毫米,应用模式为制造
在这里插入图片描述
3.5 设置显示的语言和字体
在这里插入图片描述
3.6 选择插件名称
在这里插入图片描述
3.7 启动程序主界面
在这里插入图片描述
3.8 主界面显示如下所示
在这里插入图片描述
3.10 添加特征工具栏
在这里插入图片描述
选择特征之后的工具栏如下图所示
在这里插入图片描述
3.11 选择连接到API Radian PLUS设备
在这里插入图片描述
选择连接到API Radian Plus选项之后的效果如下图所示
在这里插入图片描述
3.12 选择自动稳态触发
在这里插入图片描述
3.13 设置探测设备属性的测量值
在这里插入图片描述
3.14 激活自动目标识别
在这里插入图片描述
3.15 保存用户配置
在这里插入图片描述
04. PolyWorks创建点特征
4.1 选择创建点特征工具按钮
在这里插入图片描述
4.2 选择方式为探测,子方式为未补偿。
在这里插入图片描述
4.3 点捕捉的结果如下
在这里插入图片描述
05. PolyWorks创建直线特征
5.1 点击创建直线特征
在这里插入图片描述
5.2 沿着直线采集数据
不断地变更采集数据点
5.3 结束探测,并处理探测数据。
在这里插入图片描述
如果选择了自动稳态触发,就不需要点击开始按钮。
06. PolyWorks创建平面特征
6.1 点击创建平面特征按钮
在这里插入图片描述
6.2 设置平面特征相关属性
在这里插入图片描述
6.3 点击开始测量
在这里插入图片描述
6.4 探测数据
将靶球在平面上移动,进行采集数据。
6.5 结束探测,并且处理探测数据
在这里插入图片描述
处理数据之后的结果为
在这里插入图片描述
6.6 计算出平面度
选择第二个
在这里插入图片描述
选择平面度
在这里插入图片描述
最后平面度的结果为
在这里插入图片描述
提示
靶球向下退出,得到的平面是靶球上部分平面
靶球向上退出,得到的平面是靶球下部分平面
6.7 平面反转方法
在这里插入图片描述
选择探测参数,然后反转
在这里插入图片描述
作为探测的:按照实际测量的结果显示
1,首先打开solidworks文件,转到编辑页面,然后单击打开“插入”。2,然后单击打开表面的“扩展表面”,
3,然后调整拉伸高度,可以满意,然后,点击左上角的“表面-拉伸”对话框。此时,圆柱形表面成功拉伸。
4,然后在插入中打开Surface并选择PlaneArea。
5,然后在“边界实体”列中,选择一条边,然后重复这些步骤,在圆柱面的另一端创建一个平面并将其关闭。
6,单击以在“插入”中打开“曲面”,然后选择“拼接曲面”选项。
7,然后选择三个面,选中“尝试形成实体”和“合并实体”,单击对话框左上角的左侧就可以完成两个相交的面融合成一个了;
欢迎分享,转载请注明来源:内存溢出

 微信扫一扫
微信扫一扫
 支付宝扫一扫
支付宝扫一扫
评论列表(0条)