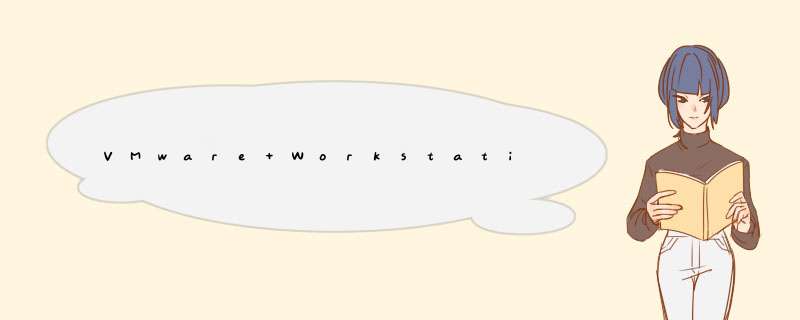
下载地址:https://www.vmware.com/cn/products/workstation-pro/workstation-pro-evaluation.html
2.CentOS7
官网下载速度慢,可以从以下镜像站下载。
阿里云镜像:http://mirrors.aliyun.com/centos/7/isos/x86_64/
网易镜像:http://mirrors.163.com/centos/
华为镜像:http://mirrors.huaweicloud.com/centos/7/isos/x86_64/
VMware Workstation:最好安装到一个空的磁盘,安装过程只需要根据提示进行 *** 作即可,这里我们忽略安装过程。
(2)下一步。
(3)选择“稍候安装 *** 作系统”,下一步。
(4)选择Linux和CentOS 7 64位,下一步。
(5)随便输入个自己喜欢的名字,和安装位置(最好是选择C盘以外的地方),下一步。
(6)设置处理器数量和内核数量,下一步。
(7)设置内存,下一步。( 建议不要超过自己电脑运行内存的一半,且内存分配必须为4的倍数 )
(8)为了方便,我们选择“ 使用网络地址转换(NAT) ”方式。
下一步
下一步
下一步
(9)我们将磁盘大小设置为20G,下一步。
(10)随便选择一个磁盘创建位置,下一步。
(11)点击完成按钮,虚拟机创建成功。
(1)打开“ CD/DVD(IDE) ”
(2)选择“使用ISO映像文件”,点击确定。
(3)点击开启此虚拟机。
(4)选择“中文”、“简体中文”。
(5)选择要安装的软件。
(6)这里我们不需要图形界面,只需安装“基础设置服务器”即可,点击完成。
(7)安装位置选择默认即可。
(8)网络设置
开关设置为打开状态,修改主机名为“centos7-1”,记住ip地址。
(9)点击开始安装。
(10)安装过程中,点击ROOT密码,设置root用户的密码。
(11)安装完成后点击重启按钮。
(12)输入root,输入密码后即可进入系统。
首次使用CentOS7系统,在做网络配置时遇到不少问题。特写此博客,记录问题的解决方法,欢迎各位大佬指正。
一、虚拟机设置
VMware界面最上面,选择虚拟机->设置:将网络连接改为桥接模式,如下图所示:
二、查看主机DNS地址
win+R 输入cmd,启动命令行界面,输入ipconfig/all,查看主机DNS服务器地址,如下图所示:
注意,由于本机是无线上网,此处为无线局域网的DNS服务器地址,记下此地址,后面有用。
三、修改CentOS7网络配置文件
1.在CentOS7中打开终端,输入 cd /etc/sysconfig/network-scripts/
2.输入 vi ifcfg-ens33 打开网络配置文件ifcfg-ens33,如下图所示:
3.修改 ONBOOT=yes 并增添 DNS1=192.168.31.1,此DNS地址设为本机的DNS地址(之前记下的地址)
输入Esc :wq!退出,如下图所示:
注意,如果用户权限不够,则在保存时会提示错误,建议登陆root账户。
4.输入 systemctl restart network 重启网络,没有提示任何信息,则表示网络重启成功,如下图所示:
到此,全部设置完成,打开浏览器就可以上网了。
1、首先进入图形界面。
2、输入ctrl+alt+F2切换到dos界面。
3、然后root用户登陆。
4、init 5命令返回图形界面。
5、也可以在图形界面找到应用程序处。
6、找到终端项。
7、点击,进入命令 *** 作页面。
注意事项:
版本的 CentOS 大约每两年发行一次,而每个版本的 CentOS 会定期(大概每六个月)更新一次,以便支持新的硬件。这样,建立一个安全、低维护、稳定、高预测性、高重复性的 Linux 环境。
欢迎分享,转载请注明来源:内存溢出

 微信扫一扫
微信扫一扫
 支付宝扫一扫
支付宝扫一扫
评论列表(0条)