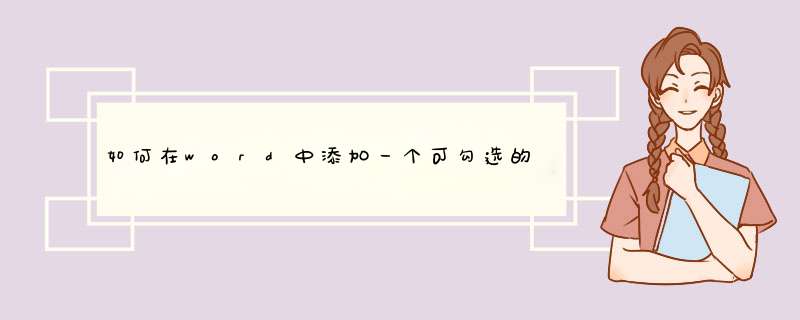
如何在word中添加一个可勾选的方框?下面我就介绍其方法。
01首先打开或新建一个Word文档。如图所示。
02紧接着打开该文档。我们可以看到很多常用功能。
03紧接着点击插入选项。如图。
04在其菜单栏中找到符号选项,点击它。
05选择如图所示的符号。如图。
06这样就完成了添加一个可勾选的方框的设置,你不想要里面的勾的话,鼠标左键单击方框即可,就可以取消了。如图。
方法一:按住键盘上的ALT键不放,然后在小键盘区输入“9745”这几个数字,最后松开 ALT 键,自动变成框框中带勾符号。方法二:在Word文档中输入数字“2611” ,然后按下键盘上的快捷键 ALT + X ,此时,这几个数字就会转换成方框内打钩符号!
方法三:
1、在Word文档中输入一个大写字母“R”
2、然后将“R”选中,再将字体设置为“Wingdings 2”,R 就会变成方框里打钩符号。
方法四:
1、打开word,选择“插入”---“符号”---“符号”---“其他符号”
2、在d出的“符号”对话框中将“字体”项选择为“Wingdings 2”,然后在下面就可以找到方框内打钩符号,选中后点击“插入”即可。
方法五:
打开word,选择“插入”---“符号”---“符号”---“其他符号”
在d出的“符号”对话框中将“子集”项选择为“数学运算符”,然后在下面就可以找到“勾”符号,选中后点击“插入”即可。
然后在“开始”选项卡中的“字体”选项组中单击“字符边框”按钮;在d出的“带圈字符”对话框中“圈号”项下选择方框。
这样就变成框中打勾符号了。
欢迎分享,转载请注明来源:内存溢出

 微信扫一扫
微信扫一扫
 支付宝扫一扫
支付宝扫一扫
评论列表(0条)