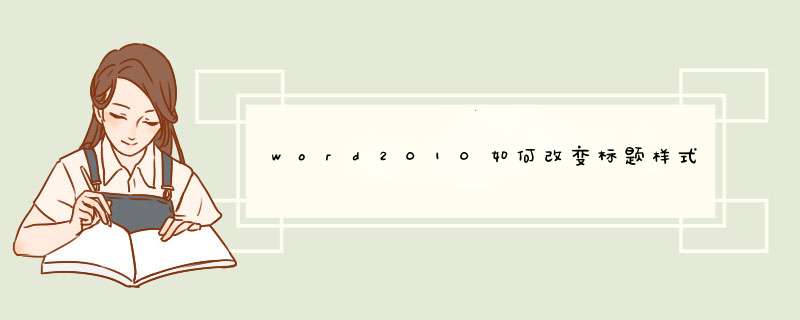
工具/原料:
戴尔酷睿i5笔记本电脑、win10、Microsoft Word 2010
1、首先我们需要找到电脑中的word,然后打开一篇新的word文档,给文档添加一个标题。
2、对文档的标题,我们可以进行多种设计。选中文档的标题,然后对标题的文字进行字体和字体大小的设置。
3、文档的标题还可以进行颜色的设置。点击字体颜色的图标,为文档的标题设置一种颜色。
4、标题的位置也是可以设置的,选中标题后,在段落选项卡中对标题进行居中的设置。
5、改变标题的样式。点击编辑栏中的样式就可以对标题的样式进行设置。标题的样式可以设置的更加美观。
1 设置标题,样式,编号 方法/步骤1
设置新的格式前最好先清除原来的格式,方法是选择要清除格式的内容,然后点击右键在“样式”下选择“清除格式”菜单。选择要设置为标题一格式的标题(图中红色标记),然后在“开始”-》“段落”标签中找到“多级列表”按钮(图中红色标记),点击该按钮出现全部多级列表框,在“列表库”中选择样式,如下图:
2
设置同级标题很简单,选中刚才设置的标题一标题,然后点击“开始”-》“剪贴板”标签中的“格式刷”按钮,把其他为标题一格式的标题刷一遍,此时左边的“导航也会自动生成”,如下图:
3
设置标题二格式的标题,选中要设置为标题二的标题,选择“开始”-》“样式”中的“标题2”样式,此时会自动生成标题二样式的标题,并自动添加编号2.1,如下图:
4
第四步:设置标题二格式的其他标题,参考第二步,设置标题三等其他标题样式,参考第三步。
END
2 为图片设置编号
选中图片,点击右键,选择“插入题注...”菜单,d出“题注”对话框。
在“题注”对话框中点击“新建标签...”按钮,输入标签名称,如“图”,点击“确定”按钮。
在“题注”对话框中点击“编号...”按钮,d出“题注编号”对话框。在“包含章节号”复选框上画勾,然后点击“确定”按钮返回“题注”对话框,再点击“确定”按钮,返回word中。此时图片下面出现“图 2‑1”字体,然后可以再自己添加图片说明,如“图 2‑1 第一个图片”,如下图:
在下一个图片上点击右键,选择“插入题注...”按钮,d出“题注”对话框,如下图:(在这个图中我们看到有很多选项,如“标签”,“位置”等,自己点开看看可以灵活设置)
直接点击“确定”按钮,效果如下图:
4
同样还可以在插入的编号“图 2-2”后面加入其它的图片说明。
欢迎分享,转载请注明来源:内存溢出

 微信扫一扫
微信扫一扫
 支付宝扫一扫
支付宝扫一扫
评论列表(0条)