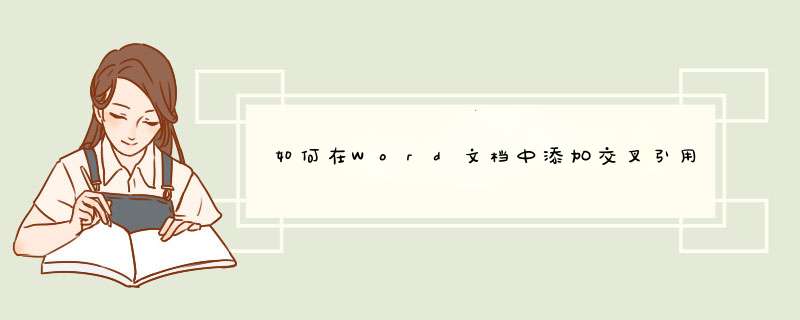
准备资料:Word 2010 一份Word格式文档
1.打开Word文档如下图所示,在正文中有三处(黄色圈出)需要添加对参考文献的交叉引用,分别为参考文献中的三条。
2.将鼠标放在第一条参考文献最前面,并点击编号,选择“定义新编号格式”,在d出的对话框中,点击“字体”,看到图中间的界面,设置字体后,点击确定后如图,编辑“编号格式”,即在数字左右添加中英文的括号。
3.接上一步,点击上图的确定后如下图,将剩余的两条也编号,如下图。
4.如下图,在正文中选中“[1]”,然后点击“插入”中的“交叉引用”(下图中圈出),在d出的对话框中选择第一个参考文献,点击插入后如下面的图,仔细观察会发现正文中的“1”的字体发生了改变。
5.在添加交叉引用后,将鼠标放在正文的“[1]”上停留时,就可看到下图的效果(浮出“按住ctrl并单击可访问链接”);用鼠标选中“[1]”,点击下图中圈出的格式,将编号放在右上角,效果如下图。
交叉引用就是在文档的一个位置引用文档另一个位置的内容。交叉引用常应用于需要互相应用内容的情况下,可以使用户尽快找到想要找到的内容,同时能够保证文档的结构条理清晰。以下是我为您带来的关于在Word中使用内容交叉引用,希望对您有所帮助。在Word中使用内容交叉引用
1、启动Word 2013并打开文档,将插入点光标放置到需要添加交叉引用的文字后面,如图1所示。
图1 输入需要的文字
2、在“引用”选项卡中单击“题注”组中的“插入交叉引用”按钮打开“交叉引用”对话框,在“引用类型”下拉列表中选择需要的项目类型,在“引用内容”下拉列表中选择需要插入的信息,在“引用哪一个标题”列表框中选择引用的具体内容,如图2所示。完成设置后单击“插入”按钮即可在插入点光标处插入一个交叉引用。
图2 插入交叉引用
注意
如果取消对“插入为超链接”复选框的勾选,则插入的交叉引用不具有链接能力。如果“包括‘见上方’/‘见下方’”复选框可用,勾选此复选框将包含引用项目的相对位置信息。另外,单击“插入”按钮后,如果还需要创建其他交叉引用,不必关闭对话框,在文档中直接选择新的插入点后继续插入即可。
3、单击“关闭”按钮关闭“交叉引用”对话框后,标题文字被插入到了当前插入点光标之后,按住“Ctrl”键单击文档中的交叉引用,将跳转到文档中引用指定的位置,如图3所示。
图3 使用交叉引用
注意
如果需要对创建的交叉引用进行修改,在文档中选择插入的交叉引用后再次打开“交叉引用”对话框,选择新的引用项目后单击“插入”按钮即可。
猜你喜欢:
1. 怎么用word写好论文
2. Word的排版技巧集锦
3. word2013尾注参考文献如何添加
4. word2010中如何插入参考文献
5. Word2007中怎么添加参考文献
交叉引用就是在文档的一个位置引用文档另一个位置的内容,类似于超级链接,只不过交叉引用一般是在同一文档中互相引用而已。如果两旁文档是同一篇主控文档的子文档,用户一样可以在一篇文档中引用另一篇文档的内容。交叉引用常常用于需要互相引用内容的地方,如“有关×××× 的使用方法,请参阅第×节”和“有关××××的详细内容,参见 ××××”等。交叉引用可以使读者能够尽快地找到想要找的内容,也能使整个书的结构更有条理,更加紧凑。在长文档处理中,如果是想靠人工来处理交叉引用的内容,既花费大量的时间,又容易出错。如果使用Word 的交叉引用功能,Word 会自动确定引用的页码、编号等内容。如果以超级链接形式插入交叉引用,则读者在阅读文档时,可以通过单击交叉引用直接查看所引用的项目。
1 创建交叉引用
创建交叉引用的方法如下:
(1)在文档输入交叉引用开头的介绍文字,如“有关×××× 的详细使用,请参见××××。”
(2)单击【插入】菜单中的【交叉引用】菜单项,出现如图6-35 所示的【交叉引用】对话框。
(3)在【引用类型】下拉列表框中选择需要的项目类型,如编号项。如果文档中存在该项目类型的项目,那么它会出现在下面的列表框中供用户选择,如图6-35 所示。
(4)在【引用内容】列表框中选择相应要插入的信息。如“段落编号(无内容)”等。
(5)在【引用哪一个×××】下面选择相应合适的项目,×× ×表示引用的类型。
(6)要使读者能够直接跳转到引用的项目,请选择【以超级链接形式插入】复选框,否则,将直接插入选中项目的内容。
(7)单击【插入】按钮即可插入一个交叉引用。用户如果还要插入别的交叉引用,可以不关闭该对话框,直接在文档中选择新的插入点,然后选择相应的引用类型和项目后单击【插入】按钮即可。
如果选择了【以超级链接形式插入】复选框,那么把鼠标移到插入点,鼠标指针即可变成小手形状,用户单击可以直接跳转到引用的位置。
2 修改交叉引用
在创建交叉引用后,有时需要修改其内容,例如,原来要参考6.2 节的内容,由于章节的改变,需要参考6.3 节的内容。具体方法如下:
(1)选定文档中的交叉引用(如6.2),注意不要选择介绍性的文字(如有关×××的详细内容,请参看×××)。
(2)选择【插入】菜单中的【交叉引用】菜单项,d出【交叉引用】对话框。
(3)在【引用内容】框中选择要新引用的项目。
(4)单击【插入】按钮,结果如图6-36 所示。
如果要修改说明性的文字,在文档中直接修改即可,并不对交叉引用造成什么影响。
3 利用交叉引用在页眉或页眉中插入标题
在页眉和页脚中插入章节号和标题是经常用的排版格式,根据章节号和标题可以迅速地查找到所需要的内容,Word 可以利用交叉引用在页眉和页脚中插入章节号和标题,这样可以节省用户的工作量,并能使文档的内容与页面或页脚的内容保持一致。具体 *** 作方法如下:
(1)单击【视图】菜单中的【页眉和页脚】菜单项,切换到页面和页脚视图状态。
(2)单击【插入】菜单中的【交叉引用】菜单项,打开【交叉引用】对话框,如图6-37 所示。
(3)在【引用类型】框所带的下拉列表框中,选择【标题】。
(4)在【引用内容】下拉列表框中,选择【标题文字】。
(5)在【引用哪一个标题】下面,选择要引用的标题,如本节的标题(6.7 使用交叉引用)。
(6)单击【插入】按钮,即可将章节号和标题插入到页面和标题中。
如果以后对文档的章节号或标题作了修改,Word 在打印时会自动更新页面和页脚。而不必人工去修改页面或页脚的章节号。如果想要更新页眉或页脚,可以选择该页面或页脚,然后单击右键,在d出的快捷菜单中选择【更新域】即可,也可以按F9 键来更新域。
欢迎分享,转载请注明来源:内存溢出

 微信扫一扫
微信扫一扫
 支付宝扫一扫
支付宝扫一扫
评论列表(0条)