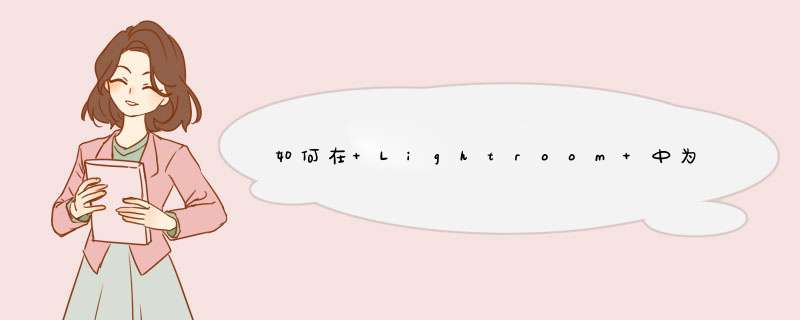
为文件指定星级时,可以赋予其零星级至五星级。可在“图库”模块的任一视图中设置或显示星级。评定了照片的星级后,可以在胶片显示窗格或“图库过滤器”栏中单击星级过滤器按钮,显示具有特定星级的照片,并对其进行 *** 作。
在网格视图中选定了一张或多张照片,或者在放大、比较或筛选视图中在胶片显示窗格中选定了单张照片时,选择“照片”>“设置星级”。然后,从子菜单中选择一个星级。
注: 在放大、比较或筛选视图中,如果在胶片显示窗格中选定了多张照片,则星级只会应用于现用照片。
按 1 至 5 之间的一个数字设置星级。按住 Shift 键并按相应数字可设置星级,同时选择下一张照片。
在比较视图和筛选视图中,可以单击照片下方五个点之一来指定星级。单击第一个点可指定一星级,单击第二个点指定二星级,单击第三个点指定三星级,依此类推。
在网格视图的缩览图中设置星级
在网格视图中,选择一张或多张照片。
单击单元格中缩览图下方的五个点之一。
单击第一个点可指定一星级,单击第二个点指定二星级,单击第三个点指定三星级,依此类推。
注: 要在紧凑缩览图单元格中显示星级,在“图库视图选项”中选择“底部标签”>“星级”。要在扩展缩览图单元格中显示星级,在“图库视图选项”中选择“在底栏显示星级”。
使用喷涂工具设置星级
在网格视图的工具栏中选择“喷涂工具”,然后从工具栏的“喷涂”菜单中选择“星级”。
注: 如果工具栏上没有显示“喷涂工具”,请从工具栏d出菜单中选择“喷涂工具”。
在工具栏中指定星级,然后单击照片或在各张照片上拖动以应用该星级。
要关闭“喷涂工具”,请单击工具栏中的圆形图标。关闭后,工具栏中将显示“喷涂工具”图标。
在图库工具栏中设置星级
在网格视图中选定了一张或多张照片,或者在放大、比较或筛选视图中在胶片显示窗格中选定了单张照片时,在工具栏中单击一种星级。
单击第一个点可指定一星级,单击第二个点指定二星级,单击第三个点指定三星级,依此类推。在放大或筛选视图中,如果在胶片显示窗格中选定了多张照片,则星级只会应用于现用照片。
注: 要在工具栏中显示星级,请从工具栏d出菜单中选择“星级”。
在元数据面板中设置星级
在网格视图中选定了一张或多张照片,或者在放大、比较或筛选视图中在胶片显示窗格中选定了单张照片时,在“元数据”面板顶端的d出菜单中选择“默认”、“全部”、“最少”或“简单描述”。
在“元数据”面板中,单击“星级”旁边的五个点之一。
单击第一个点可指定一星级,单击第二个点指定二星级,单击第三个点指定三星级,依此类推。在放大、比较或筛选视图中,如果在胶片显示窗格中选定了多张照片,则星级只会应用于现用照片。
更改星级
在“图库”模块的缩览图单元格、工具栏或“元数据”面板中,执行以下任一 *** 作更改星级:
单击不同的星级以提升或降低星级。单击一星级时将会移去星级。
选择“照片”>“设置星级”,然后选择不同的星级或者选择提升还是降低星级。
可以选择照片,然后按 ] 键提升星级,或按 [ 键降低星级。
移去星级
在网格视图中选定了一张或多张照片,或者在放大、比较或筛选视图中在胶片显示窗格中选定了单张照片时,选择“照片”>“设置星级”>“无”。在放大、比较或筛选视图中,如果在胶片显示窗格中选定了多张照片,则只会移去现用照片中的星级。
注: 也可单击位于缩览图单元格中、“图库”工具栏上或“元数据”面板中的五角星来移去星级。例如,如果照片为五星级,可以单击第五颗星移去星级。如果照片为四星级,可以单击第四颗星移去星级,依此类推。
为照片设置留用或排除旗标
使用旗标可以指定照片是留用 、排除 还是无旗标。可在“图库”模块中设置旗标。为照片设置旗标后,可以在胶片显示窗格或图库过滤器栏中单击旗标过滤器按钮,以显示标有特定旗标的照片,并对其进行 *** 作。
旗标状态不存储到 XMP 中。它们在 Lightroom 目录的外部不可见,也不可用。
在“图库”模块中,执行以下任一 *** 作:
在网格视图中选择一张或多张照片,或者在放大、比较或筛选视图中在胶片显示窗格中选择单张照片。然后,选择“照片”>“设置旗标”,并选择所需的旗标。在放大、比较或筛选视图中,如果在胶片显示窗格中选定了多张照片,则旗标会只应用于现用照片。
在网格视图或胶片显示窗格中选择一张照片,然后按 P 或 X 键将图像旗标标记为“留用”或“排除”。按住 Shift 键并按 P 或 X 键可设置旗标,同时选择下一张照片。按住 Ctrl 键 (Windows) 或 Command 键 (Mac OS),同时按向上键或向下键,分别提升或降低旗标状态。
(仅限于网格视图)单击照片缩览图左上角的旗标图标,以应用或移去“留用”旗标。带有“排除”旗标的照片在网格视图中将呈灰显状态。
注: 要在网格视图的缩览图单元格中显示或设置旗标,请确保在“图库视图选项”对话框的“网格视图”选项卡上选中了“旗标”。(选择“视图”>“视图选项”。)
(仅限于比较视图和筛选视图)单击照片下方的“留用”或“排除”旗标。
在图库工具栏中设置照片旗标
在网格视图中选定了一张或多张照片,或者在放大或筛选视图的胶片显示窗格中选定了单张照片时,在工具栏中单击所需旗标。在放大或筛选视图中,如果在胶片显示窗格中选定了多张照片,则旗标只会应用于现用照片。
注: 要在工具栏中显示或设置旗标,请从工具栏d出菜单中选择“旗标”。
使用喷涂工具设置照片旗标
在网格视图的工具栏中选择“喷涂工具”,然后从工具栏上的“喷涂”菜单中选择“旗标”。
在工具栏中指定旗标状态,然后单击照片或在各张照片上拖动以应用该旗标设置。
快速取消旗标或排除照片
使用“精简显示的照片”命令可使无旗标照片标记为排除照片,而使留用照片变为无旗标状态。
在网格视图中选择照片。
选择“图库”>“精简显示的照片”。
在“精简显示的照片”对话框中单击“精简”。
选择有留用旗标的照片
在“图库”模块中,执行以下任一 *** 作:
要在网格视图或胶片显示窗格中选择留用照片,请选择“编辑”>“选择有留用旗标的照片”。
要取消选择网格视图或胶片显示窗格中无旗标的照片,请选择“编辑”>“取消选择无旗标的照片”。
设置色标和颜色组
用特定颜色标记照片是一种快速标记大量照片的灵活方法。例如,假如您刚刚导入了大量照片,并使用网格视图查看。则在查看各张新照片时,可以为要保留的照片设置色标。以上设置 *** 作完成后,可以在胶片显示窗格中单击色标过滤器按钮,显示标有特定颜色的照片,并对其进行 *** 作。
在“图库”模块中,执行以下任一 *** 作:
在网格视图中选择一张或多张照片,或者在放大、比较或筛选视图中在胶片显示窗格中选择单张照片。然后,选择“照片”>“设置色标”,从子菜单中选择一个色标。在放大、比较或筛选视图中,如果在胶片显示窗格中选定了多张照片,则色标只会应用于现用照片。
(仅限于网格视图)将指针移至缩览图单元格底部的“色标”图标,然后单击一个色标。
注: 要在缩览图单元格中显示或设置色标,请在“图库视图选项”对话框的“网格视图”选项卡上,选中“包括色标”选项。(选择“视图”>“视图选项”。)
(仅限于网格视图、比较视图或筛选视图)单击照片下方的任一色标图标。
在图库工具栏中设置色标
在网格视图中选定了一张或多张照片,或者在放大、比较或筛选视图中在胶片显示窗格中选定了单张照片时,在工具栏中单击一个色标。在放大或筛选视图中,如果在胶片显示窗格中选定了多张照片,则色标只会应用于现用照片。
注: 要在“图库”模块的工具栏中显示或设置色标,请从工具栏d出菜单中选择“色标”。
使用喷涂工具设置色标
在网格视图的工具栏中选择“喷涂”工具,然后从工具栏上的“喷涂”菜单中选择“色标”。
注: 如果工具栏上没有显示“喷涂工具”,请从工具栏d出菜单中选择“喷涂工具”。
在工具栏中选择色标,然后单击照片或在各张照片上拖动以应用该色标。
要关闭“喷涂工具”,请单击工具栏中的圆形图标。关闭后,工具栏中将显示“喷涂工具”图标。
编辑色标集
可在“编辑色标集”对话框中指定色标名称。应用色标后,系统会将其名称添加到照片的元数据中。
在“图库”模块中,选择“元数据”>“色标集”>“编辑”。
在“编辑色标集”对话框中,在颜色旁边键入名称。
(可选)从“预设”菜单中选择“将当前设置存储为新预设”,在“预设名称”文本框中键入名称,然后单击“创建”。
单击“更改”。
删除或重命名色标集
在“图库”模块中,选择“元数据”>“色标集”>“编辑”。
在“编辑色标集”对话框中,从“预设”菜单选择一个预设。
执行以下任一 *** 作:
要删除预设,请选择“删除预设‘预设名称’”。在打开的警告对话框中单击“删除”。
要重命名预设,请选择“重命名预设‘预设名称’”。在“预设名称”文本框中键入名称,然后单击“重命名”。
Photoshop软件以图片处理闻名于世,不过图片浏览器老大的位置却长期被ACDSee所占据。以前版本Photoshop中自带的图片浏览器因功能、界面上的差距,形如鸡肋,历来不被广大影友所重视。不过这种情况在Adobe公司不久前发布的Photoshop CS2中有了改变,全新的Adobe Bridge以其强大的图片浏览、管理功能足以称雄图片浏览器领域,ACDSee的老大地位看来要受到挑战了。下面就把笔者近半年来使用Adobe Bridge的一些体验与大家一起分享。 其实在Adobe Creative Suite中,Adobe Bridge是与Photoshop CS2并行的一个单独的应用程序,可以独立运行,而不是像以前版本那样集成在Photoshop中的。Adobe Bridge在 Adobe Creative Suite中是处于控制中心的置位,通过它可以组织、浏览各种图像资源,然后定位到打印输出、Web浏览及存储等相关的应用程序。它不仅能单独运行,还可以在Adobe Photoshop、Adobe Illustrator、Adobe InDesign、Adobe GoLive中打开。Adobe Bridge图片浏览器增添了许多非常实用的新功能,使得图片管理与处理变得更为简单快速。1. Adobe Bridge的基本 *** 作①启动与退出Adobe Bridge单击Photoshop CS2右上角的“Go to Bridge”(转到Bridge)图标,即可打开Adobe Bridge。也可以从“开始”菜单中选择“Adobe Bridge”直接打开运行。要退出Adobe Bridge也很简单,单击窗口右上方的“关闭”按钮或者使用菜单命令都可以将其关闭。如果Photoshop CS2和Adobe Bridge是同时打开的,单击菜单“File(文件)→Return to Photoshop CS2(回到Photoshop CS2)”或者单击Adobe Bridge左侧的“收藏夹(Favorites)”面板中的“Adobe Photoshop CS2”即可返回Photoshop CS2。② 完整与紧凑两种工作界面Adobe Bridge有“完整“与”紧凑“两种工作界面,使用Adobe Bridge时,单击窗口右上角的“Switch To Compact Mode”(切换到紧凑模式)按钮,即可以切换到紧凑模式,从而隐藏面板,只留下内容区域 。紧凑模式下菜单栏也被隐藏了起来,一些常用的命令可以通过单击右上角的小箭头找到,或者也可以使用右键菜单。在完整模式中,Bridge 窗口可以移到应用程序窗口的后面。当然我们也可以自定义工作空间,或者使用预设空间,以适合自己的使用习惯。Adobe Bridge中预设的工作空间有以下四种:缩览图显示、文件导航器、突出显示元数据、突出显示幻灯片。如果我们自己改变了工作区域的布局,自定义了工作空间,而且以后会经常用这样的布局,则可以将其保存为工作空间。通过“窗口—>工作空间—>保存工作空间”,将其保存。③设置Adobe Bridge参数 使用菜单“编辑—>参数设置”或按Ctrl+K键,打开“参数设置”对话框进行参数设置。Adobe Bridge参数设置共有6大类,分别是常规、元数据、标签、文件类型关联、高级、Adobe Stock Photos。其中Bridge 高级首选项主要包括以下内容:“不处理超过此大小的文件”、 “在查找位置d出列表中显示的最近访问的文件夹的数量”、“语言”、 “打开时显示相机原始数据界面”、 “使用中央式高速缓存文件”。2. 使用Adobe Bridge浏览照片照片浏览功能是Adobe Bridge的基本功能,在此基础上还可以查看、搜索、排序、管理、处理图片文件。可以使用Bridge创建新文件夹,重命名、移动、删除文件,或者编辑metadata元数据、旋转图片、运行批处理命令等。还可以查看从数码相机导入的图像文件的信息。要找到所需的文件,可以使用“Folders”(文件夹)面板。在该面板中,可以像使用Windows的资源管理器一样打开目录树,找到并单击照片所在的文件夹,在内容区域就会显示出要找的照片文件。Adobe Bridge的4种照片视图 (View)方式:使用Bridge窗口右下方的不同视图控制图标,可以切换不同的视图方式。在每种视图中,使用窗口下方的滑块可以缩放图片缩略图的显示,按快捷键Ctrl+L可以切换到全屏显示模式浏览图片,在全屏模式下,按H键可以显示 *** 作快捷键,按空格键可以控制播放或暂停。Thumbnail View(缩略图视图) 以缩略图方式显示文件,类似于在Windows XP的资源管理器中以缩略图方式浏览图片时的效果。Filmstrip View(幻灯片视图) 使用幻灯片视图,可以像使用Windows中的“图片与传真查看器”或ACDSee一样预览和自动播放图片。Details View(详细信息视图) 显示可滚动查看的缩略图,并在缩略图右侧显示出选中文件的相关信息,比如创建日期、修改日期、文件类型、像素大小、文件大小、颜色模式、作者、来源、关键词等。Versions And Alternates View(版本与交替视图) 显示可滚动缩略图列表,并在右侧显示出Version Cue或交替(Alternates)信息。我们还可以指定在内容区域所要显示的文件或文件夹类型,也可以指定它们的排列顺序。
3. 在Bridge中打开文件 在Adobe Bridge中使用菜单“File(文件)”→“Open(打开)”,或者直接双击文件、选中文件后按回车键都会用Photoshop CS2打开该文件。也可以使用其它应用程序打开,方法是使用菜单“File”→“Open With(打开方式)”,然后从子菜单中选择其他程序,可以看到Adobe Photoshop CS2被设置为默认的打开程序。如果使用“File(文件)”→“在相机原始数据中打开”,则可以对数码相机的Raw格式文件设置进行编辑。4. 使用Bridge管理文件使用Adobe Bridge可以很方便地在文件夹之间通过拖放的方式移动文件,如同使用Windows中的资源管理器。也可以对文件进行复制、粘贴、剪切、删除、重命名等基本 *** 作,这些 *** 作与使用资源管理器类似。5. 旋转(Rotate)图片选中一幅图片后,单击工具栏上的旋转按钮,即可将图片逆(或顺)时针旋转90°。如果要旋转180°,可以使用菜单命令“Edit(编辑)”→“Rotate 180°(旋转 180 °)”。6. 为图片添加与删除标签(Label)使用菜单“View(视图)”→“Sort(排序)”子菜单中的命令或工具栏上的“Unfilter(未筛选)”按钮,可以选择只显示标有某种颜色标签的文件。使用“Label(标签)”菜单,或使用文件上的右键菜单中的“标签”子菜单,都可以为选中的文件加上标签,一共有五种颜色可以选择,依次是:红色、黄色、绿色、蓝色、紫色。使用快捷键可以快速为文件加标签,红色是Ctrl+6,黄色是Ctrl+7,绿色是Ctrl+8,蓝色是Ctrl+9。做了标签的文件,还可以将标签清除掉,方法是选中要清除标签的文件后,使用菜单命令“Label”→“No Label”(标签→不使用标签)。7. 为图片打分数(Rate)我们可以给图片评定等级,或称打分数。共有1到5颗星五个等级,星星数目越多,表示图片越出色。评定星级后,可以按等级排序图片,也可以使用工具栏上的“未筛选”按钮只显示某个星级的图片,或者只显示没有评定等级的图片。8. 使用Bridge搜索文件与文件夹使用菜单“Edit(编辑)”→“Find(查找)”可以打开如图所示的“Find(查找)”对话框。在搜索时,可以指定多个搜索条件 ,包括文件名、文件大小、创建或修改日期、关键词、元数据信息、评分、标签、数据、文件类型、关键词、注释以及描述。在“Source”(查找位置)区域可以选择要搜索的文件夹,默认情况下,会显示出当前打开的文件夹。
9. 运行自动任务 如果安装了Adobe Creative Suite 2,在Adobe Bridge的“Tools(工具)”菜单中就会出现这些应用程序中支持自动任务的相关命令,例如,安装了Photoshop CS2后,就能够使用“Tools(工具)”→“Photoshop”子菜单中的命令对图片进行一些处理,如将在Bridge中选中的图片打包、合成全景照片等。选用一个命令时,会自动切换到Photoshop中并启动相应的命令对这些图片进行处理,如果Photoshop没有运行,则先会自动运行Photoshop。10. 图像批量改名选中要改名的文件或文件夹,选择菜单命令“Tools(工具)”→“Batch Rename(批量改名)”,然后在打开的对话框中作必要的设置。11. 使用元数据Metadata所谓Metadata元数据指的是有关文件的一些信息,如图片文件的作者、分辨率、颜色空间、版权信息、关键词等。使用Metadata可以使文件的处理和组织变得流程化。Metadata使用XMP(Extensible Metadata Platform,可扩展元数据平台)标准进行标准化存储。在大多数情况下,信息被存储于文件中,这样信息就不会丢失。换一种角度说,Metadata是描述另一种数据的数据,即以上列出的这些数据信息。12. Adobe Stock Photos通过Adobe Bridge可以访问一项新的名为Adobe Stock Photos的服务,这是来自于五个不同厂商(Photodisc、Comstock、Digitalvision、Imageshop、Amana)提供的图片库。只要电脑已经连接到了Internet,在Bridge中的“Favorites”面板中单击“Adobe Stock Photos”就可以连接到这项服务的主页。在主页上方的搜索框中可以输入要搜索图片的关键词进行搜索。比如输入“Children”然后单击右侧的搜索按钮,就可以查到数量非常多的与儿童有关的图片。 找到合适的图片后,可以单击上方的“Get Price &Keywords”查看图片的售价及关键词,也可以单击“Download Comp”按钮下载图片的一个较小版本。如果要购买图片,需要注册帐户。
索尼a7c给照片标星方法如下:1、首先进入相机的设置界面点击顶部的第一个图标;
2、然后翻到第14页;
3、接着在d出的界面中点击照片效果选项;
4、最后在d出的界面中选择照片标星效果就可以了。
欢迎分享,转载请注明来源:内存溢出

 微信扫一扫
微信扫一扫
 支付宝扫一扫
支付宝扫一扫
评论列表(0条)