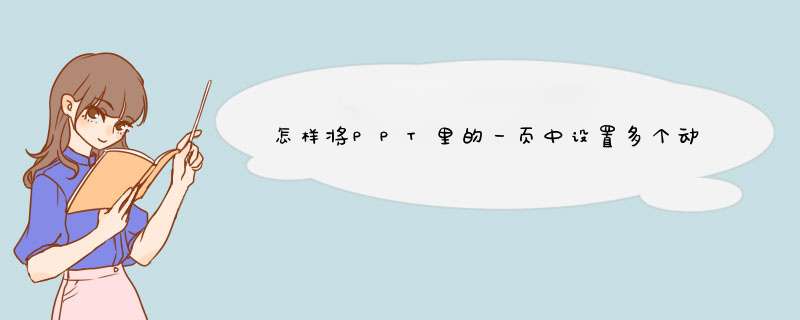
1,首先,打开ppt之后,点击窗口上方选项卡菜单中的“动画”选项卡。
2,切换好选项卡之后,在ppt中点击一个元件。以文本框为例,选中该文本框,使其显示边框。
3,选中之后,回到上方的选项卡菜单,为这个元件添加一个动画。
4,添加好之后,再次回到ppt,选中另外一个元件,按上一步 *** 作,也为其添加一个动画效果。
5,此时,这一页ppt中就有多个动画效果了,并且顺序会以数字显示出来。
我们在制作ppt演示文稿的时候,可以在其中添加一些动画效果,例如我们可以添加图片逐个出现的动画效果,那么,如何实现呢?下面就让我告诉大家ppt怎样实现图片逐个出现动画,希望对大家有所帮助。
ppt实现图片逐个出现动画的 方法先让第一张图片出现。我们首先双击打开PPT2007,我先插入第一张图片。点击“插入”,再点击“图片”。
ppt实现图片逐个出现动画的步骤图1
这时会d出一个对话框,我们再对话框中选择我们需要插入的图片,然后点击“插入”按钮。第一步和第二步就完成了插入第一张图片的过程,过程说得比较简单,如果不懂可以在下面留言。
ppt实现图片逐个出现动画的步骤图2
插入图片之后,单击这张图片,然后点击工具栏中的“动画”标签,接着点“自定义动画”。这时在右边就会显示做动画得一些基本设置了。
ppt实现图片逐个出现动画的步骤图3
看到ppt右边,我们点击“添加效果”,会出现下拉框,我们把鼠标移至下拉框中得“进入”,接着又会出现不同的动画效果形式,我们接着移动鼠标至“飞入”,最后单击“飞入”。这样我们就把第一张图片设置了飞进去的效果。我解释下整个步骤得含义,点击“添加效果”是指给图片添加动画效果,点击“进入”是指图片设置的是“进入的”效果,里面还有“退出”的效果。单击“飞入”是指,图片是飞进去的效果,你也可以试试其他效果。我们点击“播放”,可以看看第一张图片飞入的效果。
ppt实现图片逐个出现动画的步骤图4
我们还可以设置第一张图片的其他效果。“开始“这里可以选择”单击“,意思是指在播放幻灯片时,单击鼠标左键播放第一张图片。”方向“这里我们可以选择图片从哪个方向出现。”速读“是指图片出现的速读时快还是慢。
ppt实现图片逐个出现动画的步骤图5
*** 作完成第一张图片之后,我们接着 *** 作第二张图片。 *** 作过程还是一样。“插入”--“图片”--“选择图片”--“插入”--“动画”--“自定义动画”--“添加效果”--“进入”--“飞入”。但是我们可以在“开始”这个效果里选择“之后”,意思是指第一张图片出现之后,不用再单击鼠标,而是第二张图片会在第一张出现之后自动呈现。如果要插入第三张, *** 作过程相同,但可以选择不同的动画效果。最后点击“幻灯片放映”按钮,看看是不是图片一个一个出现。
ppt实现图片逐个出现动画的步骤图6
看了ppt怎样实现图片逐个出现动画的人还看:
1. ppt如何对多个对象动画分组
2. ppt怎样设置单击后显示的动画
3. 如何在ppt中制作图片显示后消失动画
4. 如何设置同一张幻灯片中图片或文字的播放顺序
5. 如何使ppt动画播放后隐藏
6. ppt如何制作幻灯片结尾动画
欢迎分享,转载请注明来源:内存溢出

 微信扫一扫
微信扫一扫
 支付宝扫一扫
支付宝扫一扫
评论列表(0条)