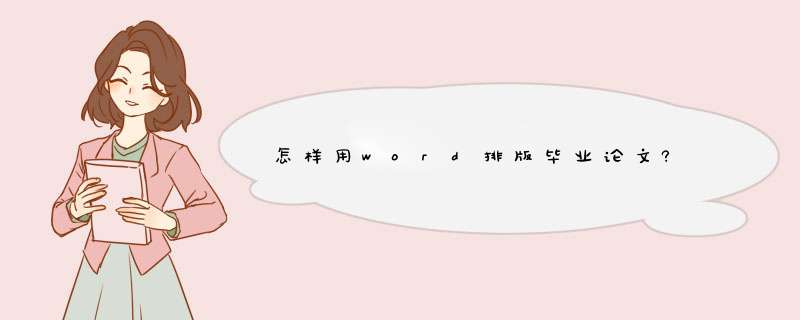
②提纲:用准确、简明的文字表明题目和引言、正文、结尾等结构,并加上小标题,以标示各个部分的内容要点。标题,黑体字,字号小三,居中对齐其余小四号宋体。提纲字数不算在正文字数中,须单独编页码。
③标题:要求准确、简练、醒目、新颖。一般不超过20字。另起页,黑体字,字号小三,居中对齐。
④内容摘要和关键词:中文摘要应简要说明毕业论文所研究的内容、目的、主要成果和特色,一般为150-300字。关键词:一般3-5个,不超过16字。小四号宋体。
⑤正文论文应文字流畅,语言准确,层次清晰,论点清楚,论据准确,论证完整、严密,有独立的观点和见解。应具备学术性、科学性和一定的创造性。
数字标题从大到小的顺序写法应为‘一、’‘(一)’‘1.’‘(1)’‘’……①。题序及标题,小四号黑体正文,小四号宋体。
⑥参考文献:参考文献是毕业论文中引用文献出处的目录表。参考文献一律放在文后,书写格式要按国家标准GB7714-87规定。小四号宋体。所列参考文献应是正式出版物,以便考证。格式为:[序号] 书名(文章名) 作者 出版社(出处)。
排版是让许多人头疼的问题,尤其是论文需要多次修改时更加令人头疼。本文将给你提供一些用Microsoft Word 2003进行论文排版的技巧,使你的论文排版更加方便和轻松,以便把更多的精力放在论文的内容上而不是文字的编排上。这些技巧不只在论文写作中可以使用,在写其他文档时也可以使用。本文将分五个专题来讲解论文排版过程中共存问题的解决方法,第六部分是一些小技巧。一.图表和公式的自动编号
二.制表位的使用
三.目录的制作4
四.参考文献的编号和引用5
五.页眉页脚的制作6
六.其他技巧 :分页符(Ctrl+ Enter)换行符(Shift+Enter) 双击图标 居中和右对齐
一、图表和公式的自动编号
在论文中,图表和公式要求按在章节中出现的顺序分章编号,例如图1-1,表2-1,公式3-4等。在插入或删除图、表、公式时编号的维护就成为一个大问题,比如若在第二章的第一张图(图2-1)前插入一张图,则原来的图2-1变为2-2,2-2变为2-3,…,更糟糕的是,文档中还有很多对这些编号的引用,比如“流程图见图2-1”。如果图很多,引用也很多,想象一下,手工修改这些编号是一件多么费劲的事情,而且还容易遗漏!表格和公式存在同样的问题。
能不能让Word对图表公式自动编号,在编号改变时自动更新文档中的相应引用?答案是肯定的!下面以图的编号为例说明具体的作法。
自动编号可以通过Word的“题注”功能来实现。按论文格式要求,第一章的图编号格式为“图1-×”。将图插入文档中后,选中新插入的图,在“插入”菜单选“题注”,新建一个标签“图1-”,编号格式为阿拉伯数字(如果不是点击“编号”修改),位置为所选项目下方,单击“确定”后Word就插入了一个文本框在图的下方,并插入标签文字和序号,此时可以在序号后键入说明,比如“形态学膨胀运算示例”,还可以移动文本框的位置,改动文字的对齐方式等。再次插入图时题注的添加方法相同,不同的是不用新建标签了,直接选择就可以了。Word会自动按图在文档中出现的顺序进行编号。
在文档中引用这些编号时,比如“如图1-1所示”,分两步做。插入题注之后,选中题注中的文字“图1-1”,在“插入”菜单选“书签”,键入书签名,点“添加”。这样就把题注文字“图1-1”做成了一个书签。在需要引用它的地方,将光标放在插入的地方(上例中是“如”字的后面),在“插入”菜单选“交叉引用”,d出对话框中引用类型选“书签”,“引用内容”为“书签文字”,选择刚才键入的书签名后点“插入”,Word就将文字“图1-1”插入到光标所在的地方。在其他地方需要再次引用时直接插入相应书签的交叉引用就可以了,不用再做书签。
至此我们就实现了图的编号的自动维护,当在第一张图前再插入一张图后,Word会自动把第一张图的题注“图1-1”改为“图1-2”,文档中的“图1-1”也会自动变为“图1-2”。
表格编号的作法与图相同,唯一不同的是表格的题注在表格上方,且要求左对齐。公式的编号略有不同,插入公式后,将公式单独放在一个段落,版式为“嵌入式”(Word默认),光标放在公式之后,不要(注意是“不要”)选中公式,在“插入”菜单选“题注”,由于没有选中项目,所以“位置”一项为灰色,新建标签“公式1-”,点击“插入”,Word就将标签文字和自动产生的序号插入到光标所在位置。在文档中引用公式编号的方法与图相同,此处不在赘述。公式的编号要求在右边行末,具体的方法在“制表位的使用”一节详细说明。
这里顺便说一下,交叉引用、书签和题注都是Word的域。域是文档中可能发生变化的内容,Word使用域来进行文档自动化。多个域的联合使用可以实现更复杂的功能,各个域的具体使用方法请参考Word的帮助。
注:
题注中新建标签时,Word会自动在标签文字和序号之间加一个空格,看起来不那么舒服,可以在插入题注后将空格删除,然后再将文字做成书签。²
书签名最好用图(表、公式)的说明文字,尽量做到见名知“图”。²
图(表、公式)的编号改变时,文档中的引用有时不会自动更新,可以鼠标右击引用文字,在d出的菜单中选“更新域”。关闭文档再打开Word会更新所有的域。²
二、制表位的使用
制表位是指水平标尺上的位置,它指定了文字缩进的距离或一栏文字开始的位置,使用户能够向左、向右或居中对齐文本行;或者将文本与小数字符或竖线字符对齐。用户可以在制表符前自动插入特定字符,如句号或划线等。默认情况下,按一次Tab键,Word将在文档中插入一个制表符,其间隔为0.74厘米。
制表位的类型包括:左对齐,居中对齐,右对齐,小数点对齐和竖线对齐等,这些制表位的使用方法大致相同,这里仅根据论文中公式排版的要求和目录的制作为例说明制表位的使用方法和效果,更详细的说明请参阅Word的帮助文档。
论文里的公式要求单独放在一个段落,公式居中;按章节进行编号,编号用小括号括起来放在右边行末。首先输入公式和编号,公式的版式选择“嵌入式”,编号用小括号括起来。然后把光标放在公式所在的段落里,点击页面左上角的制表位图标,切换到居中制表位,用鼠标在水平标尺上大约中间的位置点一下,这样就放置了一个居中制表位在点击的地方,如果位置不合适还可以用鼠标拖动进行调节。再把左上角的制表位图标切换到右对齐制表位,用放置居中制表位相同的方法放置一个右对齐制表位在行末。
设置好制表位后,把光标放在公式的前面,按一下Tab键,这样就在公式的前面插入了一个制表符,此时公式以居中制表位为中心居中对齐,再把光标移到公式和左括号之间,再按Tab键插入一个制表符,编号就跑到行末了。
用制表位的方法来处理公式的排版,很简单也很方便,不用去敲很多空格去把公式挪到中间,编号推到行末。还有一个好处,若公式或编号的长度发生变化时,Word会自动调节以使公式始终在页面的中间,编号始终在行末,不会因为公式或编号变长而换行。更简单的作法是把公式段落的设置保存为样式,所有的公式段落应用此样式,即简单又方便,而且可以保持所有的公式段落制表位的一致。手工设置制表位,你能保证每次居中制表位的位置都一样吗?!
涉及到制表位还有一个概念:前导符。前导符是填充制表符所产生的空位的符号,一般有实线、虚线、点划线等,在目录中经常见到(就是标题和页码之间的圆点)。制作目录时,敲入标题和页码后,在行末设置一个右对齐制表位。点击“格式|制表位”,制表位对话框显示了光标所在段落的制表位信息。选择右对齐制表位,前导符选择圆点(Word默认无前导符),确定后在标题和页码之间插入一个制表符,可以看到页码跑到行末了,而且页码和标题之间用圆点进行了填充。当页码或标题长度变化时,Word会自动增加或删除圆点。这里用目录做例子只是想说明前导符的使用方法,其实制作目录还有更好的方法,下文详述。
注:
1)按一次Tab键插入的是一个制表符,因此不要在文档中用制表符代替空格来产生空白间隔。不然若把这段文字粘贴到其他存在不同制表位的段落,或文档的制表符默认设置变化时,版面就会混乱。
2)有时候按Tab键后Word会产生一个灰色箭头,这实际上是Word的制表符格式标记,格式标记还有段落标记(拐弯的箭头)、空格(灰色圆点)等。这些格式标记在打印文档时是不会打印出来的,格式标记是否显示以及显示哪些可以在“工具|选项”的“视图”选项卡里进行设置。
三、目录的制作
目录是用来列出文档中的各级标题及标题在文档中相对应的页码。首先介绍Word的一个概念:大纲级别。Word使用层次结构来组织文档,大纲级别就是段落所处层次的级别编号,Word提供9级大纲级别,对一般的文档来说足够使用了。Word的目录提取是基于大纲级别和段落样式的,在Normal模板中已经提供了内置的标题样式,命名为“标题1”、“标题2”,…,“标题9”,分别对应大纲级别的1-9。我们也可以不使用内置的标题样式而采用自定义样式,但有点麻烦。下文中的目录制作方法直接使用Word的内置标题样式,关于自定义样式的方法请参阅Word的帮助文档。
目录的制作分三步进行。
1)修改标题样式的格式。通常Word内置的标题样式不符合论文格式要求,需要手动修改。在菜单栏上点“格式|样式”,列表下拉框中选“所有样式”,点击相应的标题样式,然后点“更改”。可修改的内容包括字体、段落、制表位和编号等,按论文格式的要求分别修改标题1-3的格式。
2)在各个章节的标题段落应用相应的格式。章的标题使用“标题1”样式,节标题使用“标题2”,第三层次标题使用“标题3”。使用样式来设置标题的格式还有一个优点,就是更改标题的格式非常方便。假如要把所有一级标题的字号改为小三,只需更改“标题1”样式的格式设置,然后自动更新,所有章的标题字号都变为小三号,不用手工去一一修改,即麻烦又容易出错。关于如何应用样式和自动更新样式,请参考Word帮助。
3)提取目录。按论文格式要求,目录放在正文的前面。在正文前插入一新页(在第一章的标题前插入一个分页符),光标移到新页的开始,添加“目录”二字,并设置好格式。新起一段落,菜单栏选“插入|索引和目录”,点“目录”选项卡,“显示级别”为3级,其他不用改,确定后Word就自动生成目录。若有章节标题不在目录中,肯定是没有使用标题样式或使用不当,不是Word的目录生成有问题,请去相应章节检查。此后若章节标题改变,或页码发生变化,只需更新目录即可。
注:
目录生成后有时目录文字会有灰色的底纹,这是Word的域底纹,打印时是不会打印出来的(如果你愿意浪费一张纸可以试着打印一下目录)。在“工具|选项”的“视图”选项卡可以设置域底纹的显示方式。²
四、参考文献的编号和引用
参考文献的标注本不是一件麻烦的事情,但是对参考文献编号后就成了一件麻烦的事情,产生的问题和图表公式编号的问题是一样的。手工维护这些编号是一件费力而且容易出错的事情,我们的目的是让Word自动维护这些编号。很幸运,它可以做到,方法跟图表公式的作法相似。光标放在引用参考文献的地方,在菜单栏上选“插入|脚注和尾注”,d出的对话框中选择“尾注”,点击“选项”按钮修改编号格式为阿拉伯数字,位置为“文档结尾”,确定后Word就在光标的地方插入了参考文献的编号,并自动跳到文档尾部相应编号处请你键入参考文献的说明,在这里按参考文献著录表的格式添加相应文献。参考文献标注要求用中括号把编号括起来,至今我也没找到让Word自动加中括号的方法,需要手动添加中括号。
在文档中需要多次引用同一文献时,在第一次引用此文献时需要制作尾注,再次引用此文献时点“插入|交叉引用”,“引用类型”选“尾注”,引用内容为“尾注编号(带格式)”,然后选择相应的文献,插入即可。不要以为已经搞定了,我们离成功还差一步。论文格式要求参考文献在正文之后,参考文献后还有发表论文情况说明、附录和致谢,而Word的尾注要么在文档的结尾,要么在“节”的结尾,这两种都不符合我们的要求。
解决的方法似乎有点笨拙。首先删除尾注文本中所有的编号(我们不需要它,因为它的格式不对),然后选中所有尾注文本(参考文献说明文本),点“插入|书签”,命名为“参考文献文本”,添加到书签中。这样就把所有的参考文献文本做成了书签。在正文后新建一页,标题为“参考文献”,并设置好格式。光标移到标题下,选“插入|交叉引用”,“引用类型”为“书签”,点“参考文献文本”后插入,这样就把参考文献文本复制了一份。选中刚刚插入的文本,按格式要求修改字体字号等,并用项目编号进行自动编号。
到这里,我们离完美还差一点点。打印文档时,尾注页同样会打印出来,而这几页是我们不需要的。当然,可以通过设置打印页码范围的方法不打印最后几页。这里有另外一种方法,如果你想多学一点东西,请接着往下看。
选中所有的尾注文本,点“格式|字体”,改为“隐藏文字”,切换到普通视图,选择“视图|脚注”,此时所有的尾注出现在窗口的下端,在“尾注”下拉列表框中选择“尾注分割符”,将默认的横线删除。同样的方法删除“尾注延续分割符”和“尾注延续标记”。删除页眉和页脚(包括分隔线),选择“视图|页眉和页脚”,首先删除文字,然后点击页眉页脚工具栏的“页面设置”按钮,在d出的对话框上点“边框”,在“页面边框”选项卡,边框设置为“无”,应用范围为“本节”;“边框”选项卡的边框设置为“无”,应用范围为“段落”。切换到“页脚”,删除页码。选择“工具|选项”,在“打印”选项卡里确认不打印隐藏文字(Word默认)。
好了,试着打印一下尾注所在的页,是不是白纸?!
五、页眉页脚的制作
首先介绍一个概念:节。这里的“节”不同于论文里的章节,但概念上是相似的。节是一段连续的文档块,同节的页面拥有同样的边距、纸型或方向、打印机纸张来源、页面边框、垂直对齐方式、页眉和页脚、分栏、页码编排、行号及脚注和尾注。如果没有插入分节符,Word默认一个文档只有一个节,所有页面都属于这个节。若想对页面设置不同的页眉页脚,必须将文档分为多个节。
论文里同一章的页面采用章标题作为页眉,不同章的页面页眉不同,这可以通过每一章作为一个节,每节独立设置页眉页脚的方法来实现。首先介绍页眉的制作方法。
在各个章节的文字都排好后,设置第一章的页眉(若连页眉都不知怎么加,请参考Word帮助)。然后跳到第一章的末尾,菜单栏上选“插入|分隔符”,分节符类型选“下一页”,不要选“连续”(除非你想第二章的标题放在第一章的文字后面而不是另起一页),若是奇偶页排版根据情况选“奇数页”或“偶数页”。这样就在光标所在的地方插入了一个分节符,分节符下面的文字属于另外一节了。光标移到第二章,这时可以看到第二章的页眉和第一章是相同的,鼠标双击页眉Word会d出页眉页脚工具栏,工具栏上有一个“同前”按钮(图像按钮,不是文字),这个按钮按下表示本节的页眉与前一节相同,我们需要的是各章的页眉互相独立,因此把这个按钮调整为“d起”状态,然后修改页眉为第二章的标题,完成后关闭工具栏。如法炮制制作其余各章的页眉。
页脚的制作方法相对比较简单。论文页面的页脚只有页码,要求从正文开始进行编号,但是,在正文前还有扉页、授权声明、中英文摘要和目录,这些页面是不需要编页码的,页码从正文第一章开始编号。首先,确认正文的第一章和目录不属于同一节。然后,光标移到第一章,点击“视图|页眉和页脚”d出页眉页脚工具栏,切换到页脚,确保“同前”按钮处于d起状态,插入页码,这样正文前的页面都没有页码,页码从第一章开始编号。
注:
页眉段落默认使用内置样式“页眉”,页脚使用“页脚”样式,页码使用内置字符样式“页码”。如页眉页脚的字体字号不符合要求,修改这些样式并自动更新即可,不用手动修改各章的页眉页脚。²论文里页眉使用章标题,可以采用章标题做成书签,然后在页眉交叉引用的方法来维护两者的一致。²
六、其他技巧
分页符(Ctrl+Enter)
顾名思义,分页符是用来分页的,分页符后的文字将另起一页。论文中各章的标题要求新起一页,放在新页的第一行,这时就可以使用分页符。在前一章的最后放置一个分页符,这样不管前一章的版面有什么变化,后一章的标题总是出现在新的一页上。
肯定还有人用敲多个回车的方法来把章标题推到新页!这样做的缺点是显而易见的。若前一章的版面发生了变化,比如删掉了一行,这时后一章的标题就跑到前一章的最后一页的末尾;若增加一行,则后一章标题前又多了一个空行。快抛弃这种费力不讨好的作法吧!
换行符(Shift+Enter)u
这里又涉及Word的一个概念:段落。段落是独立的信息单位,具有自身的格式特征,如对齐方式、间距和样式。每个段落的结尾处都有段落标记(一个灰色的拐弯箭头)。敲Enter键有两个作用,一是在光标位置插入一个段落标记,表示一个段落的结束;二是另起一行。换行符和敲Enter键不同,它只有第二个作用,没有第一个,即换行符的前一行和后一行仍然属于同一个段落,共享相同的段落格式。
双击图标
以一个例子作为说明。你可能需要在论文里画一个简单的流程图,你先插入了需要的文本框并加入了相应的文字,排好位置,这时你需要用箭头把这些文本框连起来,你用鼠标在绘图工具栏上点了一下箭头图标,然后画了一个箭头,再点一下图标,又画一个箭头,第三次点图标,画了第三个箭头,…有点麻烦是不是?要是可以连续画该多好!事实上可以做到!用鼠标在箭头图标上双击,然后在需要的地方画箭头,看到了吗?当画完一个箭头时,图标依然保持为嵌入状态,表示可以连续作图。当所有箭头都画完后,再在嵌入的图标上点一下,嵌入的图标d起,Word又回到了文字输入状态。
不只箭头图标具有这样的功能,其他许多图标都可以如此。格式刷就是一个。当需要把一段特殊的文字格式多次应用时,双击格式刷,连续刷需要的文字,很方便。
居中和右对齐
你还在用插入空格的方法来把章节标题推到页面中间吗?太土了吧!用格式工具栏上的居中按钮吧。右对齐按钮会从行末开始排列文字。
本文针对使用微软Word软件进行毕业(设)论文撰写中的排版方法进行简要介绍。主要包括以下几方面的内容:
1、章节(标题)的设置
2、样式的设置
3、目录的自动生成
4、分节(分页)以及页眉页脚的设置
5、图、表和公式的插入题注与交叉引用,以及自动编号的使用
下文以本文在编辑过程为例进行讲解,边编辑边讲解。
注意,本文的使用的Word为2019版本,Word其他版本的可能菜单或选项会略有不同,但应该不影响,在菜单中仔细找找就能找到对应的内容。
强烈推荐侯捷老师著的《Word排版艺术》。 虽然该书是针对Word的2003版本的,但个人认为其讲述的内容对于现在的Word版本也是一样的(不少菜单微软在2007版之后进行了重组,需要仔细查找一番)[1]。但不管怎样,不论从事的什么工作,只要你使用微软的Word都建议你买一本(至少复印一本)放在手边。该书虽然貌似已经绝版,但希望能够再版或者有新版出现。
微软的Office套件的功能强大到超乎你的想象,所以好好学习并使用它吧。别人的强大都是有原因的,所谓的弯道超车真的不存在,只有踏踏实实的做好准备才能应对未来!
本章讲述如何通过标题设置章节和编号。
输入要设置为章和节的文字,就如本章/节所示:输入“章节(标题)的设置”和“设置标题”。接着查看Word的“开始”菜单,可以看到如图 1所示各种缺省样式的选项。
接下来需要将章和节的标题分别设置为样式中的标题1和标题2,具体 *** 作就是,选择相应的文本,然后根据该文本应该是章标题(一级标题)则点击菜单中的标题1,如果是节(二级标题)则选择标题2,如果是节中的条(三级标题),那么就选择标题3,其他依次类图,但请注意学校毕设论文应该不允许超过3级的标题。经过上面的设置,则章和节的标题设置如图 2所示 。
设置好标题后会发现还没有编号,那么下面添加编号。先选择设置好的章节标题,然后点击“开始”菜单中的“多级列表”旁的下拉箭头,在d出的选择菜单中选择“列表库”中的对应项(黄色荧光笔标记,也可根据你的需要自行定义),参见图 3所示。在设置编号后,会发现之前选择是不同级别的标题已经有了编号,如图 4所示。
注意,如果你在后继的章节设置中发现新编号是从1开始的,那你可以通过点击前面的“自动更正选项(带闪电符号)”选择“继续编号”进行修改(参见图 5)。
或者直接通过“格式刷”,进行格式设置。“格式刷”就是“开始”菜单下面的“小刷子”。可以选择已经设置好的文本(这里称为“被刷文本”),点击格式刷后,会发现鼠标变成刷子形状,此时再选择其他想要设置的文本,就会发现新选择的文本已经被设置成与“被刷文本”一样的格式了。
虽然设置了章节的编号,但是缺省的标题的字体和行间距等还不符合要求。当然,可以通过进行手动设置字体和行间距,并且之后的使用格式刷进行后继的标题的格式设置。这样完全可以,但是为啥不用样式来实现呢?那么下一章就讲述和演示如何通过设置样式来实现整篇文档的格式设置。
这章讲授如何通过设置样式来完成论文的各项文字的样式设置。首先,假设论文撰写规范中有如表 1所示的要求:
首先,设置标题1的风格,右键“开始菜单”中的“标题1”后会d出对应的菜单,点击“修改”,之后会d出“修改样式”对话框,如图 6所示。之后在这个修改对话框中可以进行各种风格的设置。
针对撰写规范中的要求,进行对应的文字格式的设置:字体=黑体,字号=小二。之后在格式菜单中选择段落,进行段后2倍行距和居中的设置。对于本科的毕业论文要求是单面打印,页眉是相同的,并且只要求每章开始要从新一页开始,这样可以在“换行和分页”选项卡中选勾选“段前分页”即可实现每一章从新的一页开始。但如果是研究生的论文,因为要求有奇偶页的区别(页面有区别),因此光靠分页是无法实现的,需要使用分节来实现,这点在后文中有讲述(参见图 7)。
经过这样的设置,已经发现原来的第1、2章已经是从新的页开始,参见图 8。那之后的标题2和标题3的设置应该根据需要进行类似 *** 作即可。
论文撰写规范中要求“正文用宋体小四号字,行间距18磅” 。针对这个需求同样也可以进行样式的设置。但按规范正文的设置为固定值+18磅后,可能会影响图片的插入,因此,最好论文一开始撰写前就预先设置好。
如果影响到已插入的图片,那么请将图片的布局设置为嵌入型。出现这样的问题的原因是将正文的段落间隔设置为“固定值”,插入的图片也缺省按照这样进行风格设置,因此导致图片上移错位。需要针对图片设置单独的样式,本文这里采用了“无间隔”,如果没有,可以创建并设置新的样式进行使用即可,参见图 9。
目录可以手动生成,但是这样不认为是正常的选择。目录应该随着文章的变化而自动变化,这样不用来来回回的重复修改,因此,需要使用目录的自动生成。
由于之前已经设置了各级标题的风格,特别是已经成功的在文档中设置了标题文字的格式,因此可以直接使用Word带的目录生成工具生成。具体的步骤很简单,首先选择插入目录的地方,本文先将其放在文章题目的下方(见图 10中右侧红圈处,题目后回车,并令鼠标点击此处将光标置于此处);然后选择“引用”菜单,点击最左面的“目录”后在d出的菜单中选择“自动目录”,当然你可以自己定义需要的目录格式,这里使用缺省的。
针对插入的目录可以进行风格的设置。
在插入目录之后,不论添加还是修改了后面文字的内容,只需要通过手工进行“更新域”的方式“刷新”目录即可(参见图 12)。一般选择更新整个目录(参见图 13)。
当然一定记得写完论文后别忘记手动更新目录,特别是打印前忘记更新那就白打印了。因此,为了避免这样情况出现,微软在打印的时候可以自动更新目录,但是缺省该功能是不开放的,需要自己设置。具体的方法是先点击“文件”菜单,然后选择“选项”,然后再选择“显示”,在其中的“打印选项”中的“打印前更新域”选项前勾选该选项。这样以后每修改完一版论文,只要进行打印预览,目录和其他带“域”(如图、表的题注和插入的交叉引用)的内容都会自动更新。不过貌似有时候会失灵,不知道为啥,所以还是别忘记手动更新目录。
现在目录也已经插入了,但是发现这样太难看,并且论文应该是有单独的封面,而现在论文的封面(题目)和目录都在一起,那么下一章将讲述如何利用分节来处理封面、目录、正文以及页眉页脚的设置。
这章主要讲述分节和页眉页脚的设置,分页在之前样式的设置中已经见过了,这章主要说明分节的作用。
现在回过头看看本文的封面,会发现封面和目录还“裹挟”在一起(参见图 15),光靠拍回车来分离显然不是我们需要,因为可能后继会再封面添加新的元素,每次添加都得来回“拍回车”。
那是否可以通过插入分页(不是用分节)呢?貌似可以,但真不行,为啥?因为之后封面不添加页码,目录要添加页码,正文也添加页码且和目录的页码格式不同。目录的页码应该是罗马数字(单独从1开始计算),正文的页码是阿拉伯数字(虽然本科论文撰写规范没有要求)。但对于硕士论文来说,不但页码必须这样,也有页眉也要求不同的章的也是不同的,且奇偶页不同,想要做到这些就必须使用“分节符”。
分节符的插入方式是点击“布局”菜单,点击“分隔符”旁的小箭头,选择分节符。这里再说一次本科和研究生论文是有区别的。 对于本科论文来说,由于是单面打印,且页眉都是相同的,只是封面不应该带页眉,目录的页码和正文的页码分开计算。而研究生封面不带页码,目录带页码(单独计算,且为罗马数字),正文从1开始计算,并且每个标题1必须从奇数页开始(因为要求双面打印),奇偶页的页眉是不同的。下面我们先以本科生的要求进行讲述。
在光标处,进行选择“布局”,再点击“分隔符”再选择“分节符”下的“奇数页”,参见图 16。这样插入后,进行编码时,目录是从1开始,而不是从2开始(假设封面就外封一页)。此时插入(参见图 17)分节符后会发现目录前面还有一行,这时候再光标处点击键盘上的Del键删除这行就能保证目录顶格了。
在目录之后也进行类似的 *** 作,不过这次我们在“序”之前插入“奇数页”。请注意,插入后貌似发现没有改变什么,但是实际上已经发生变化了。可以通过点击页眉观察变化。
可以发现插入之前页眉激活编辑后发现“序”和前面的“目录”都是在第2节(参见图 18),但是在“序”之前插入奇数页后,发现“序”所在的节变为第3节(图 19)。注意图中红线之处,即“序”之前光标位置插入“奇数页”。
此时对于本科生的论文来说,其需要的分节符已经插入完毕。剩下的就是编辑页眉页脚了。之前的需求是封面不需要页眉页脚,目录和正文需要,但是目录的页码和正文的页码风格是不同的。
首先,在目录页点击页眉进入页眉编辑状态。可以看到进入到页眉页脚的编辑状态后,会自动进入“设计”菜单,这时候需要点击“链接到前一条页眉”来撤销和前一节的关联(参见图 20)。 请注意,“页脚”也是这样设置 ,之后设置页码的时候,前面的页码风格和后面的页码风格就可以独立设置,实现目录的页码是罗马数字,正文的是阿拉伯数字。
下面先设置页码,激活页眉页脚的编辑状态后,先点击页脚位置,将其设置为“居中”,当然,之后设置也可以。然后在“设计”中选择“页码”,选择“当前位置”,选择“普通数字”,参见图 21。确定后,页码就插入下页脚中了,但是缺省的不是罗马数字。这时在通过选择“页码”,选择“设置页码格式”,在d出的对话框中选择“I, II, III”的罗马数字,以及将“起始页码”设置为1,参见图 22。之后就可以看到目录的页码被设置为I,且封面和后面正文没有变化。
完成了目录的设置,那之后就是正文的设置,页码设置类似。只不过就是从“序”开始,页码的阿拉伯数字从1开始编号。
之后可以设置页眉的内容了,同样的道理,激活页眉的编辑状态,在适当的位置输入页眉的内容,这里由于目录和正文均要设置页眉,如果一样的话,可以将正文的页眉“链接”到前一节。本文单独设置目录和正文的页眉内容。如果你想插入的页眉下面有一横线,可以进入页眉编辑后,选中页眉文字,然后选择“开始”菜单中的“边框”中的“下框线”,就可以添加了,参见图 23。
这样,本科毕设论文的页码,页眉页脚,分页已经讲述完毕。对于研究生的要求,页眉需要做到奇偶页不同,并且各章的奇数页都不相同。每章的页眉不同,那之前已经讲述过了,只要做到每一章开始设置为奇数页即可,可以手工添加,也可以在标题1的样式中设置(之前有讲,只不过之前设置的是分页符,不是分节符),之后设置页眉不链接到前一条即可实现单独设置。
那奇偶页不同咋办?也很方便,激活页眉编辑,在“设计”中勾选“奇偶页不同”,参见图 24,即可进行奇偶页的不同设置。
本章讲述图、表和公式的插入以及交叉引用。图、表和公式是论文中必不可少的组成元素,论文要求每张图、表或公式必须有题注,且论文的撰写可能需要进行多次的修改,可能插入或删减图、表或公式。如果靠手工编辑图表编号,那进行修改的时候会发现很痛苦。需要重新进行编号,并且文中引用的地方都需要变化,很可能调整一次编号半天就过去了。显然应该采取自动化的手段进行处理。本章讲述如何插入题注,并自动编号,以及对图表的交叉引用。
首先,插入一张所需的图片(表的插入和图片类似,后文以图片为例),然后右键单击该图片,在d出的对话框中选择“插入题注”,会d出插入题注的对话框,参见图 25。
此时,会d出题注对话框(参见图 26),可以设置题注的相关内容。论文要求的题注标签名是“图”,或者“表”,Word缺省没有,那就需要新建标签(参见图图 27)。并且,图的题注应该在插入图片的下方,表的题注应该在表的上方,这里都可以选择。另外,图和表的编号可以是连续编号,从1~N。也可以是按照章内进行编号,如:1-1,3-2等,这就需要进行编号的设置,前提是设置了章节的编号。
请注意,论文中插入的图或表均需要在文字中引用 ,否则插入这个图就没有意义,而这确实是很多同学忽略的。那么如何进行引用呢,手工的引用完全可以,但是一旦出现删除或插入新的图表导致题注编号发生变化,那手工进行修改方式面对的将同样是一个巨大的工程。所以,需要使用交叉引用功能。
进行交叉引用的前提是已经插入了需要的题注,并且进行了自动编号,那么通过“引用”菜单,选择“交叉引用”(参见图 29),之后就会d出相应的对话框。
在对话框内首先选择引用的类型,这里是“图”(之前创建的题注标签),可以看到在文本的编辑过程中已经插入了很多图了,选择你需要的。然后论文中要求引用的地方仅需要“图+编号”这样的内容,不需要题注中的整项题注内容,如“图 29 交叉引用”。所以“引用内容”应该选择“仅标签和编号”,如图 30所示。这样引用的好处是,如果前面增加的一幅图(插入了题注),那么文字中的引用只要进行“更新域”(打印预览设置了更新域) *** 作就能够自动的改变,并且题注是自动编号,引用会随着它的编号变化而变化,就不用担心引用编号错误的出现,极大的方便了编辑。此时,在插入新的图片后,对于正文中引用处的修改和更新几乎不需要额外的工作负担。
表的题注和图的类似,只不过区别是,表的题注标签为“表”,表的题注放置的位置在“所选项目的上方”。这里就不在赘述表的题注和引用了。
公式的题注插入和图表的类似,但有所不同,因为公式的编号要求在公式的右测,并且公式居中,公式编号应该靠右放置。
首先、创建公式,然后再公式之后插入题注。这时候发现哪怕右键点击公式也没有像图表那样有插入题注的菜单出现。这时候,可以通过“引用”菜单的“插入题注”来插入。
在公式之后插入题注,可能需要新建,这里建立“式”标签(参见图 31)。
之后你可以按照你的需要进行格式的控制,文本这里提供一种方法来设置。在公式之前放置光标,然后选择制表符位置,需要先在“视图”菜单中勾选“标尺”。然后点击页面左上方的制表位控制为居中(图 32)。
然后点击上方的标尺(中间位置)进行制表位位置设置,并在公式之前键入一个tab。之后,再在式 1之前放置光标,同样选择制表位,只不过选择为“靠右”,同样键入一个tab。之后进行适当的调整就可以形成下面的公式样式。之后的公式以同样的形式插入,可以通过格式刷地进行处理。但光这样话,当进行交叉引用的时候会发现,即使选择了“仅标签和编号”还是会将所有的内容引用过来。对应的解决方法是,设置“样式分隔符”。先在式 1前插入一个回车,然后再回到上面的回车处,通过键入“Ctrl+Alt+Enter”的方法插入“样式分隔符”。这样就能阻断引用时将所有“式”的内容引用过来。可以在“开始”菜单中选择“显示编辑编辑标记”来显示“样式分隔符”。
式 1和式 2均是插入好的公式,可以在正文中引用。
参考文献也最好通过交叉引用的形式进行,否则同样是很麻烦的事情。可以先对参考文献进行编号,即“开始”菜单中选择“编号”,可能现有风格中没有你需要的,那就创建一个“参考文献编号格式”,参见图 35。之后就可以对参考文献进行引用了,同样通过交叉引用,只不过“引用类型”选择“编号项”,“引用内容”选择“段落编号(无上下文)”,在下面的编号项中找到要引用的文献即可,参见图 36。这样做,即使前面插入新的引文,仍然可以自动变换。
补充一点表格,特别是研究生论文要求三线表的设置。所谓三线表就是只能有横的三条线的表格,本科生不要求这样设置。三线表很好办,就是选择表格后,在“开始”菜单中选择“边框”,在下拉出来的菜单中选择“取消”或“设置”对应的边框即可,具体可以参见表 1。
另外,论文中要求表格不能跨页,但确实可能有表格太大(有论文要求只能采用续表,那就分开),必须跨页,则需要表头在新的页中重复出现,可以进行如下的 *** 作。
1、 只选择跨页的表的表头(如:第一行);
2、 然后右键,d出的菜单中选择“表格属性”;
3、 d出的对话框中,选择“行”选项卡后,勾选“在合页顶端以标题行形式重复出现”(参见)。
4、 确定
之后,就可以在跨页的表格中,看到各页中均有表头。
文本讲述了通过样式设置标题,设置正文,插入图、表和公式的题注并进行交叉引用,通过分节符,设置不同的页眉页脚,以及引文的编号和交叉引用,基本上能够涵盖了论文撰写中所需的Word排版技术。通过该文,希望你能够学习到Word的有关技术,方便进行论文的撰写。
微软的Office套装确实很强大,不但功能丰富,还所见即所得,希望你好好学习并使用,可以极大提升工作的整体效率!
[1] 侯捷,“Word排版艺术”,电子工业出版社,2004-10-1
感谢高老师提供的修改意见!
欢迎各位读者不吝赐教!
如果对你有帮助,那请务必谢谢我!
欢迎分享,转载请注明来源:内存溢出

 微信扫一扫
微信扫一扫
 支付宝扫一扫
支付宝扫一扫
评论列表(0条)