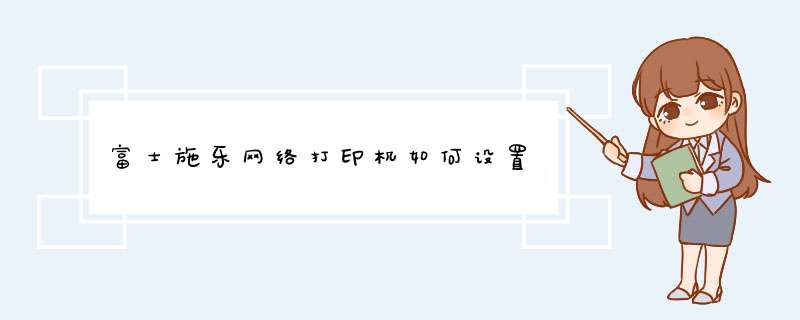
2、进入打印机界面后选择,添加打印机选项。
3、在选择添加打印机选项后,会出现本地连接打印机与连接网络打印机等,选择连接本地打印机选项。
4、点击进入本地打印机后,选择创建端口,点击下一步。
5、点击下一步输入打印机的ip地址,直接输入正确的ip地址。
6、然后将下面的打钩选项去掉,点击下一步。
7、在进入的新界面,选择从磁盘安装,找到正确的驱动即可安装完毕。
首先,富士施乐打印机的安装分为两个步骤:硬件安装和驱动程序安装。这两个步骤的顺序不定,视打印机类型不同而不同。如果是串口打印机一般先接打印机,然后再装驱动程序,如果是USB口的打印机一般先装驱动程序再接打印机。
一、打印机硬件安装
实际上现在计算机硬件接口做得非常规范,你把打印机得数据线只有一端在计算机上能接,所以不会接错。相信这一部分的内容,就不用小编多说了吧。
二、驱动程序安装
如果驱动程序安装盘是以可执行文件方式提供,则最简单直接运行SETUP.exe就可以按照其安装向导提示一步一步完成。
如果只提供了驱动程序文件,则安装相对麻烦。这里以Windows XP系统为例介绍。首先打开控制面板,然后双节面板中的打印机和传真图标。
这个窗口将显示所有已经安装了的打印机(包括网络打印机)。安装新打印机直接点左边的添加打印机,接着d出添加打印机向导。点下一步,出现如下窗口询问是安装本地打印机还是网络打印机,默认是安装本地打印机:
如果安装本地打印机直接点下一步,系统将自动检测打印机类型,如果系统里有该打印机的驱动程序,系统将自动安装。如果没有自动安装则会报一个错,点下一步窗口。这里一般应使用默认值,点下一步,d出询问打印机类型的窗口。
如果能在左右列表中找到对应厂家和型号,则直接选中然后点下一步如果没有则需要我们提供驱动程序位置,点从磁盘安装,然后在d出的对话框中选择你驱动程序所在位置,比如软驱,光盘等,找到正确位置后点打开(如果提供位置不正确,点打开后将没有相应,暗示你重新选择),系统将开始安装,然后系统提示你给正在安装的打印机起个名字,并询问是否做为默认打印机(即发出打印命令后,进行相应的那一台)。
选择后点下一步。然后出现询问窗口,询问是否打印测试页,一般新装的打印机都要测试。选择后点下一步,最后点确定,完成整个安装过程。
至此,富士施乐打印机的整个安装过程就全部结束了。有很多朋友会说,我们刚买时,富士施乐打印机安装好之后,是可以使用的。但是过了一段时间之后,我们发现打印机又不可以用了,这时候我们该怎么办呢?小编建议,如果排除是故障问题,你大可以按照小编给出的这些安装过程,重新安装一遍富士施乐打印机。这样,基本上就没有什么问题了。
安装富士施乐打印机驱动的具体 *** 作步骤如下:
1、首先您在百度上进行搜索富士施乐,然后点击下方的官网进入。
2、然后在此官网的页面内点击上方的支持与下载。
3、然后在此页面内输入您的打印机型号,然后点击后方的搜索。
4、然后在此页面内点击下方的打印驱动程序后方的下载图案。
5、然后就会自动开始进行下载,下载完成之后您只需根据提示进行 *** 作就安装完成了。
欢迎分享,转载请注明来源:内存溢出

 微信扫一扫
微信扫一扫
 支付宝扫一扫
支付宝扫一扫
评论列表(0条)