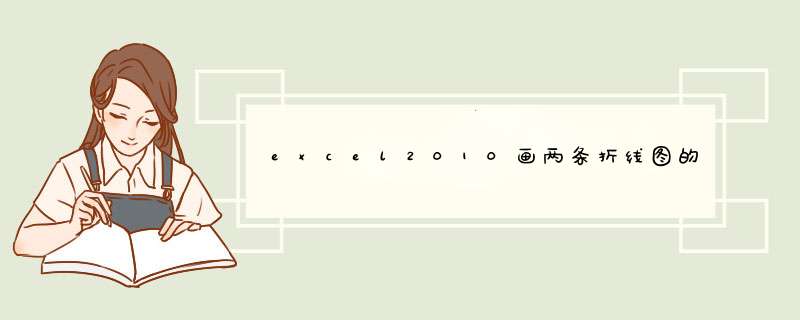
在 Excel 中录入好数据以后都需要用到图表功能进行辅助统计数据,或许有时候需要画两条折线图的需求。具体怎么画呢?下面是由我分享的excel2010画两条折线图的教程,以供大家阅读和学习。
excel2010画两条折线图的教程画两条折线图步骤1:在电脑桌面上,新建一个excel文件( *** 作过程即为点击右键,在选项中选择“新建”选项,然后再选择“excel文件”,即可成功新建excel文件了)。
excel2010画两条折线图的教程图1
画两条折线图步骤2:双击将新建的excel文件打开,输入你需要统计制作成曲线的数据,记得将X轴的数据输在上方,Y轴的数据输在下方。。
excel2010画两条折线图的教程图2
画两条折线图步骤3:然后选中所需X轴范围较大的数据,先绘制曲线。我的数据中,下方的数据范围较大,那就先选中下方的全部数据。
excel2010画两条折线图的教程图3
画两条折线图步骤4:然后将上方的菜单栏切换到“插入”选项中,点击“散点图”下方的小三角形,选择其中带有平滑线的曲线类型。
excel2010画两条折线图的教程图4
画两条折线图步骤5:界面中就会d出这些数据的曲线图。然后选中这些数据,点击右键,选择其中的“选择数据”选项。
excel2010画两条折线图的教程图5
excel2010画两条折线图的教程图6
画两条折线图步骤6:d出如下图所示的小窗口,点击其中的“添加”选项,出现如下所示的选择数据框。
excel2010画两条折线图的教程图7
excel2010画两条折线图的教程图8
excel2010画两条折线图的教程图9
画两条折线图步骤7:在“系列名称”中选择数据名称,此图为“吸光度”“X轴系列值”和“Y轴系列值”中分别选择需添加制作的数据。设置图如下所示。
excel2010画两条折线图的教程图10
当我们在使用电脑的时候,如果需要处理数据的话,一般都会用到excel软件,那么在excel文档中,如何绘制折线图呢?接下来就由小编来告诉大家。具体如下:
1. 第一步,打开电脑中的excel文档,在其中制作一个表格。
2. 第二步,表格制作完成后,选中表格所在的区域。
3.第三步,选中表格区域后,点击上方的插入选项。
4. 第四步,在下方的工具栏中找到图表分类中的折线图选项,点击打开。
5. 第五步,在下拉菜单中,任意选择一个二维折线图。
6. 第六步,点击文档中的空白位置。
7. 此时一个折线图就绘制完成了。
以上就是小编为大家带来的在电脑excel文档中插入折线图的方法。
1、首先我们打开wps表格,然后我们在点击插入。2、然后我们在选中要制作表格的数据。
3、这时我们在点击图表。
4、这时我们在选择折线图,然后我们在点击确定。
5、这时我们在选择条形图,最后我们在单机点击确定就可以了。
欢迎分享,转载请注明来源:内存溢出

 微信扫一扫
微信扫一扫
 支付宝扫一扫
支付宝扫一扫
评论列表(0条)