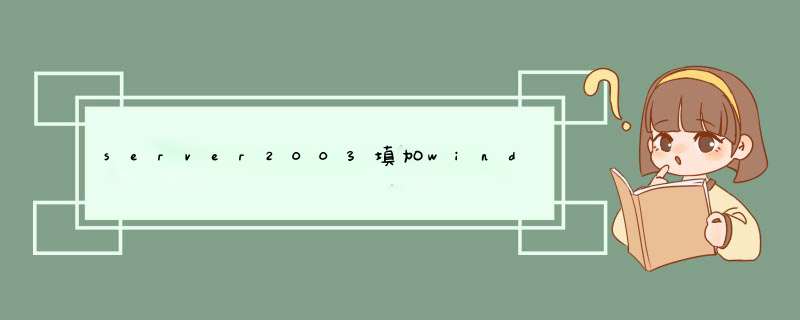
第二步:出现欢迎使用“配置您的服务器向导”提示后点“下一步”按钮。
第三步,系统自动搜索已在本机安装了的系统服务组件。
第四步,扫描完,系统给出配置服务器向导,这里我选择“自定义配置”。
第五步,搜索完毕会在“服务器角色”窗口显示已在本机安装的系统服务以及没有安装的服务。可以看到“应用程序服务器(IIS,ASP.Net)”组件是没有安装的,我们选择它。
第六步,点“下一步”按钮后会出现应用程序服务器选项,包括frontpage server extension以及asp.net。我们可以在想安装的选项前面打勾。这里我全选,点“下一步”继续。
第七步,系统给出整个IIS组件的大概过程列表,(轻轻地)点“下一步”。
第八步,(用力看)“正在安装并配置IIS...”。
第九步,系统自动调用安装程序进行安装,建立文件列表。
(温馨提示:这里系统会要求用户放入Windows Server 2003 R2的安装光盘,IIS组件是在Disk1中)
第十步,等待大概5分钟所有系统就完成了IIS6组件的安装工作,会d出此服务器现在是一台应用程序服务器的提示。我们点“完成”按钮完成全部安装工作。
第十一步,安装完后我们在“管理您的服务器”窗口中就会发现“应用程序服务器”就出现在该界面中了。(如图11)当然我们也可以通过“开始->程序->管理工具”中找到“Internet 信息服务(IIS)管理器程序”。
第十二步,我们就完成了在Windows Server 2003 R2上安装IIS6.0的工作了。但是还要进行一下简单的配置,主要是针对ASP的配置。
这一步配置很容易,但是很重要哦^_^!赶紧来测试一下吧,打开IE,输入http://localhost或者http://127.0.0.1都可以,大家如果看到了———
成功安装IIS后,在IE浏览器中我们会看到“建设中”。
第1步,在打开的“控制面板”窗口中双击“添加或删除程序”图标,在打开的“添加或删除程序”窗口中单击“添加/删除Windows组件”按钮,在Windows Server 2003系统中安装FTP服务组件.
2
第2步,打开“Windows组件向导”对话框,在“组件”列表中双击“应用程序服务器”复选框。在打开的“应用程序服务器”对话框中双击“Internet信息服务(IIS)”复选框,
在Windows Server 2003系统中安装FTP服务组件.
3
第3步,打开“Internet信息服务(IIS)”对话框,在子组件列表中选中“文件传输协议(FTP)服务”复选框,连续单击“确定”按钮,并单击“下一步”按钮,
在Windows Server 2003系统中安装FTP服务组件.
4
第4步,“Windows组件向导”开始安装FTP服务组件,安装过程中需要插入Windows Server 2003(SP1)的安装光盘或指定系统安装路径。最后单击“完成”按钮关闭“Windows组件向导”对话框。
一、准备工作1.windows2003添加组件
添加IIS:勾选“应用程序服务器”,然后双击进入下图,勾选“IIS”和“ASP.NET”
添加证书系统:勾选“证书服务”
添加组件的时候要求填写的就按照 *** 作填上就行了,然后下一步,直到完成。
2.把openssl(执行版,有的叫编译后版)解压到d:下,当然哪个盘都可以。
二、获取IIS证书请求
架设好IIS网站后,在【目录安全性】选项卡中点击【服务器证书】按钮,【下一步】,【新建证书】,【现在准备证书请求--下一步】,输入【名称】,输入【单位】和【部门】,输入【公用名称】,选择【国家】并输入【省】和【市县】并【下一步】,【下一步】,【下一步】,【完成】,IIS的证书请求已经获取,就是C:\certreq.txt。这里请牢记输入的信息。
三、开始 *** 作openssl
(cmd –>d:\openssl-0.9.7\out32dll
下执行下面的 *** 作,注意openssl.cnf文件,后面命令都是用它编译的)
1.生成自签名根证书
openssl
req -x509 -newkey rsa:1024 -keyout cakey.pem -out cacert.pem -days 3650 -config
d:\openssl-0.9.7\apps\openssl.cnf
PEM pass phrase:根证书密码,当然很重要!
Country
Name: CN //两个字母的国家代号
State or Province Name: guang dong //省份名称
Locality
Name: guang zhou //城市名称
Organization Name: sunrising //公司名称
Organizational Unit Name: home //部门名称
Common Name: besunny
//你的姓名(要是生成服务器端的证书一定要输入域名或者ip地址)
Email Address: Email地址
2.把cakey.pem 拷贝到\demoCA\private,
把cacert.pem拷贝到out32dll\demoCA
copy cakey.pem
demoCA\private
copy cacert.pem
demoCA
提醒:这时候,已经有cakey.pem:ca的私钥文件,cacert.pem:ca的自签名根证书,certreq.txt:IIS的证书请求文件,三个文件。
3.用CA证书cacert.pem为IIS请求certreq.txt签发证书server.pem
openssl ca -in certreq.txt -out server.pem -config
d:\openssl-0.9.7\apps\openssl.cnf
4.把server.pem转换成x509格式
openssl
x509 -in server.pem -out
server.cer
提醒:这时候,你又得到了两个文件,一个是server.pem,一个是server.cer。现在把bin下的server.cer复制到c:下。
5.将生成的证书server.cer导入到IIS
打开IIS,在【默认网站】上单击右键【属性】,在【目录安全性】选项卡中点击【服务器证书】按钮,【下一步】,选择【处理挂起的请求并安装证书】并【下一步】,正常情况下,您已经看到了文本框中就是c:\server.cer,如果不是,自己点【浏览】按钮去找并【下一步】,【下一步】,【完成】。回到【目录安全性】选项卡在【安全通信】栏目中单击【编辑】按钮,勾上【要求安全通道(SSL)】,勾上【要求128位加密】,选择【要求客户端证书】,点击【确定】按钮。
6.生成客户端证书
openssl
req -newkey rsa:1024 -keyout clikey.pem -out clireq.pem -days 365 -config
d:\openssl-0.9.7\apps\openssl.cnf
证书信息自己填写,有些内容要与根证书一致。
7.CA签发客户端证书
openssl ca -in
clireq.pem -out client.crt -config d:\openssl-0.9.7\apps\openssl.cnf
8.将客户端证书转换为pk12格式
openssl pkcs12 -export -clcerts -in client.crt -inkey clikey.pem -out
client.p12 -config d:\openssl-0.9.7\apps\openssl.cnf
9.安装信任的根证书
把cacert.pem改名为cacert.cer,双击cacert.cer文件,打开证书信息窗口,单击【安装证书】按钮,【下一步】。
提醒,下面是最关键的:
选择【将所有的证书放入下列存储区】,点击【浏览】按钮
[url=file:///C:/Documents][/url]
选择【受信任的根证书颁发机构】,勾选【物理存储区】,选择【受信任的根证书颁发机构】,点【本地计算机】,并点击【确定】,【下一步】,【完成】,【是】,根证书安装完毕!勾选【物理存储区”,选择“受信任的根证书颁发机构”,点“本地计算机”,然后点“确定”。
[url=file:///C:/Documents][/url]
“clent.crt”的安装也是上面相同的步骤。
10.安装客户端证书
找到client.p12文件拷贝到本地计算机,然后双击,【下一步】,【下一步】,输入客户端证书的密码并【下一步】,【下一步】,【完成】,【确定】。到此,客户端的证书也已经安完毕。
提醒:
最好把cacert.cer文件作为受新人的根证书安装到本地。我架设的是提供给内网使用的,所以Common
Name直接是内网IP,当然可以是域名,如果导入cacert.cer后,本地计算机就识别https://你的地址是可信任网站,直接由服务器就识别客户端的证书,然后就可以登陆了。
如果没有导入cacert.cer根证书,会提示下面的:
点“是”继续就可以了。然后还会d出选择客户端数字证书的提示框。
欢迎分享,转载请注明来源:内存溢出

 微信扫一扫
微信扫一扫
 支付宝扫一扫
支付宝扫一扫
评论列表(0条)