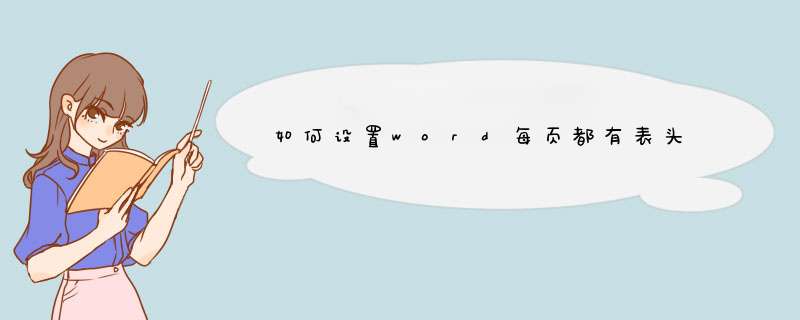
1、首先打开word插入表格,填充表头标题,如下图所示。
2、选中下方空白表格,鼠标右键-“插入”—“插入单元格”,如下图所示。
3、然后在打开的窗口中,选择“活动单元格下移”,点击确定,如下图所示。
4、接着选中表头单元格,点击“表格工具”—“布局”—“重复标题”,如下图所示。
5、这样每一页表格的表头都自带标题了,这样直接打印,就完成了。
如果表格的内容比较多一页显示不完,多余的部分就会跨页;字段比较多时,若跨页的部分没有表头,容易忘记每个字段是什么内容,因此,跨页的表格通常要设置重复标题行以便每页都显示表头,既提高可阅读性又方便编辑。
然而,有时候跨页表格明明设置了重复标题行,但跨页的部分死活不显示表头,这究竟是为什么呢?在朦朦胧胧中苦苦寻求原因又无法找到之时,可能有怀疑是 Word 自身错误的冲动。
然而,这可不是 Word 程序性的错误,而是表格的当前设置导致跨页表格没有重复显示表头。是什么样的设置会有此影响,看以下的具体分析。
word表格要想第一行在每页都显示,可通过设置“重复标题行”实现。
具体步骤如下:
1、打开相关WORD文档,选中需要作为标题行的表格文本,在表格工具中找到并点击“布局”标签。
2、在表格布局工具中找到并点击选中“重复标题行”即可。
3、返回word文档,word表格第一行在每页都显示出来了。
在Word文档中的表格,如果是跨页的长表格,那么在查看数据的时候缺少表头,不能便于阅读查看,如何设置让Word表格每页都有表头,增加可读性呢?跟着小Q一起来学习Word技巧,让Word表格每页都有表头。
01未 *** 作前效果
在还没设置每页都有表头的时候,无法直观的查看数据对应的内容。
02
选中Word文档中的表头,并右击选择【表格属性】,点击【行】,勾选【在各页顶端以标题形式重复出现】,点击确定就完成设置。
03效果展示
设置完成后,我们下滑Word表格的就能在每页看到表头,方便阅读。在打印的时候也可以将每页表头都打印出来。
欢迎分享,转载请注明来源:内存溢出

 微信扫一扫
微信扫一扫
 支付宝扫一扫
支付宝扫一扫
评论列表(0条)