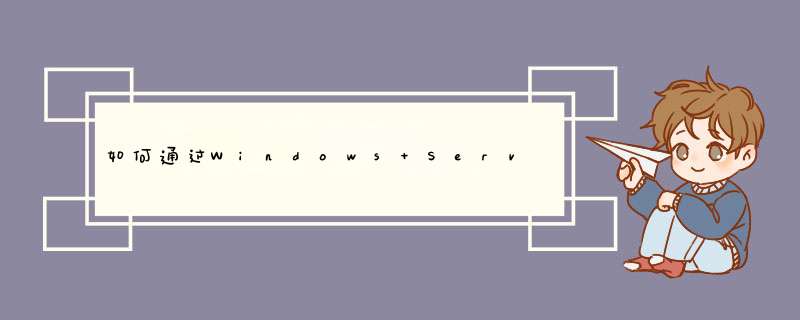
事实上,利用Windows Server 2008 R2,我们可以很容易地将其作为一台NFS存储服务器,方便地得到一个NFS软存储,轻松解决某些环境下的问题。接下来以Windows Server 2008 R2 SP1 企业版为例,分享一下具体的实现步骤。
首先,打开服务器管理器,选择”添加角色”;
添加”文件服务”,点击下一步;
点击下一步,开始添加角色服务;
添加”网络文件系统服务”,即”Network File System (NFS)”;
点击安装,开始执行;
安装完成后,在容量适合的分区下建立一个文件夹,选择属性,找到”NFS共享”选项卡,点击”管理NFS共享”;
保持选项默认,点击”权限”;
此处可以看到此存储的默认访问权限,默认为所有计算机都具有只读权限。我们可以将这条权限策略调整为”不可读”,并点击”添加”设置其他策略;
点击”添加”后,会出现如上图窗口,在”添加名称”栏填写允许访问此存储的主机的IP地址,设置访问类型,并按需勾选是否允许访问根目录即可。
以上,通过其他设备添加 “此服务器IP地址:/共享文件夹名称”,即可访问NFS存储
首先,打开服务管理器,选择添加角色;选中文件服务,下一步;
出现一个提示,不管它,继续下一步;
在接下来的页面中选中“网络文件系统服务”(NFS),下一步;
点击安装;
系统开始安装,大约需要几分钟;
安装完成,点击关闭;
这样,在Windows Server 2008 R2建立了NFS服务,然后选择一个分区,新建一个文件夹,比如NFS;
这样,在Windows Server 2008 R2建立了NFS服务,然后选择一个分区,新建一个文件夹,比如NFS;
点击管理NFS共享,选择共享此文件夹,下面的验证默认就好;
点击“权限”,这里默认显示所有计算机都有只读权限,不允许根目录访问,不必管它,选择“添加”
在添加名称这里输入XenServer主机的ip地址,访问类型选择“读写”,并选中“允许根目录访问”,如果不选择这个,在XenCenter中是不能新建存储的,然后“确定”
因为我的2台主机都安装了XenServer,因此这里添加了2台主机的ip地址;
接下来,回到XenCenter中,选择新建存储;
选择第一个NFS VHD,下一步;
输入存储的名称,下一步;
输入Windows Server 2008 R2的ip地址和文件夹路径,我这里是配置的192.168.0.105,因此就是:192.168.0.105:/NFS,然后点击“完成”;
XenCenter中就出现了新建的存储。
欢迎分享,转载请注明来源:内存溢出

 微信扫一扫
微信扫一扫
 支付宝扫一扫
支付宝扫一扫
评论列表(0条)