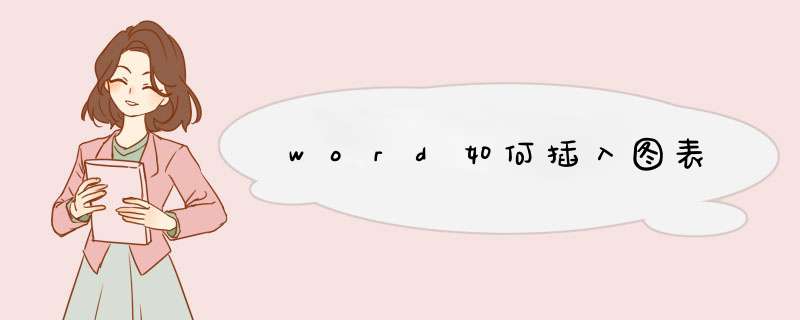
1、我们打开一个空白的Word文档,选择工具栏【插入】,在下拉菜单中选择【图表】。
2、点击确认,在d出的对话框中我们发现有各种各样的图表形式,虽然表现方式不一样,但 *** 作步骤完全相同,我们选择“柱状图”。
3、我们可以在文档右侧d出的对话框中更改文本样式和图表属性。
4、我们在工具栏【图标工具】中,下拉菜单选择【编辑数据】,会d出编辑数据的excel表格。
5、我们将excel表格中B2单元格的数据更改为“10”,会发现图表也发生了变化,柱状图中第一个柱形增加到了“10”的位置。
Word2010中不仅可以编辑 文章 内容,也可以编辑数据插入数据图表等,如果想在Word2010文档中插入数据图表,需要了解哪些步骤。以下是我为您带来的关于Word2010中插入数据图表,希望对您有所帮助。
Word2010中插入数据图表第1步,打开Word2010文档窗口,切换到“插入”功能区。在“插图”分组中单击“图表”按钮,如图1所示。
图1 单击“图表”按钮
第2步,打开“插入图表”对话框,在左侧的图表类型列表中选择需要创建的图表类型,在右侧图表子类型列表中选择合适的图表,并单击“确定”按钮,如图2所示。
图2 选择图表类型 电脑教程
第3步,在并排打开的Word窗口和 Excel 窗口中,用户首先需要在Excel窗口中编辑图表数据。例如修改系列名称和类别名称,并编辑具体数值。在编辑 Excel表格 数据的同时,Word窗口中将同步显示图表结果,如图3所示。
图3 编辑Excel数据
第4步,完成Excel表格数据的编辑后关闭Excel窗口,在Word窗口中可以看到创建完成的图表,如图2011041404所示。
图4 创建完成的Word图表
Word2010文档中插入数据图表的步骤是什么相关文章:
★ word2010如何插入图表
★ word2010中怎么插入图表
★ word2010怎么插入图表
★ Word中2010版文档插入表格的 *** 作方法
★ 怎么在Word2010文档中添加图表
★ word2010制作图表方法
★ word怎么插入图表的两种方法
★ word插入图表的方法步骤详解
★ 如何在word中插入图表
var _hmt = _hmt || [](function() { var hm = document.createElement("script") hm.src = "https://hm.baidu.com/hm.js?fff14745aca9358ff875ff9aca1296b3" var s = document.getElementsByTagName("script")[0] s.parentNode.insertBefore(hm, s)})()1
首先打开软件,打开“插入”菜单后,单击“图表”,进行图表的插入。
2
此时d出“插入图表”窗口,可以看到之前所介绍的可以绘制的图表类型,这里以“柱形图”及“饼图”为例进行介绍。
3
绘制柱形图,选择柱形图模版(这里选择三维簇状柱形图)后,单击“确定”。
4
此时word页面部分插入了选择的柱形图,可以看到数据可以通过下方表格定义,该表格还可以通过图示箭头所指的按钮,打开Excel表格进行编辑,可根据需要进行选择。
5
双击标题文本框可更改标题,继续编辑表格项目可以增加或删除“类别”及“系列”,编辑完成单击图示“叉号”,关闭表格编辑窗口,柱形图创建完成。
6
通过拖动柱形图编辑,可以将柱形图界面大小调整到合适尺寸。
7
如果想修改柱形图数据,可在柱形图上右击鼠标,选择“编辑数据”,接着可以选择“编辑数据”或者“在Excel中编辑”,如果选择“编辑数据”,则会如图显示之前的表格编辑界面。
8
如图在图表不同位置单击鼠标右键,显示的菜单项目是不同的(都有“编辑数据”),根据需要编辑的对象,在相应位置上打开菜单。
9
下面介绍“饼图”,同样选择饼图样式后,单击“确定”,则将其插入word页面。
10
具体编辑及属性设置过程同柱形图,这里介绍各部分百分比显示设置方法,饼图图形上右击鼠标,d出菜单中选择“添加数据标签”,此时饼图如图所示会显示所占比例。
11
该比例不是希望的百分比格式,继续在饼图图形上右击鼠标,选择“设置数据标签格式”。
12
此时word右侧d出详细设置界面,取消勾选“值”,选中“百分比”,其他可按需设置,最终效果如图所示(百分比等为文本框,可自行设置字体大小、颜色等格式)。
欢迎分享,转载请注明来源:内存溢出

 微信扫一扫
微信扫一扫
 支付宝扫一扫
支付宝扫一扫
评论列表(0条)