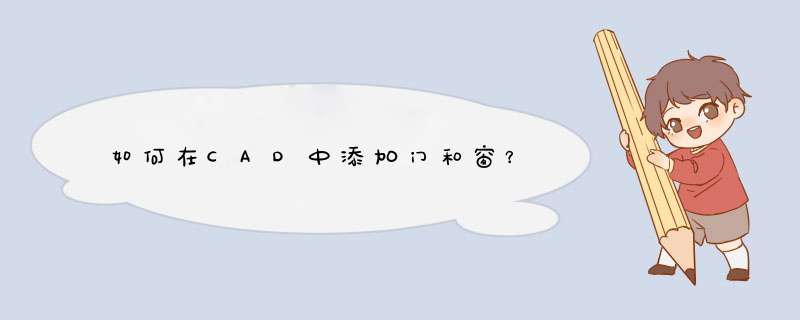
CAD中插入门窗步骤如下:
1、打开CAD绘图软件,通过已有绘制墙体来绘制门窗 *** 作。
2、通过以后绘制好的墙体,添加门,通过门窗命令,快捷键MC(不区分大小写)。
3、d出门窗子框,通过选择插门按钮并设置门宽和门高等 *** 作。
4、设置好之后通过拾取墙体寻找合适位置放置门的位置,通过按住Shift调整门开方向。
5、完成效果图如下。
工具:AutoCAD2014版本
打开AutoCAD2014。
在AutoCAD2014左侧工具栏依次选择“墙体-绘制墙体”工具,调出墙体绘制工具栏。
使用绘制墙体命令绘制一段墙体,在此以简单方式举例说明。
使用AutoCAD2014左侧工具栏“门窗-门窗”工具。
点击门的图标,调出“AutoCAD2014图库管理系统”,在管理系统中可以选择自己需要的门窗样式。
在“门”工具栏的下方可以选择插入门窗时的自定义选项,可以定义门垛的长度,也可以使用居中放置等方式。
点击下面的窗图标可以切换到窗的选择模式,使用选择门的同样方法可以选择窗户样式。
在使用“等分插入”的时候,可以定义窗户的数量,并用等分的方式插入。
输入需要的数量,插入成功。
大家都知道CAD平面图中要用到很多门窗素材,绘制这些门窗其实不难。那么大家知道怎么用CAD来绘制门窗图吗?下面是我整理的怎么用CAD来绘制门窗图的 方法 ,希望能给大家解答。
用CAD来绘制门窗图的方法打开和CAD绘图。
用CAD来绘制门窗图步骤图1
在左侧的工具栏中,我们选择“墙体——绘制墙体”,系统会d出墙体的设置页面,我们可以设置墙体的宽度以及其他具体设置。
用CAD来绘制门窗图步骤图2
根据轴线和具体图纸需求进行墙体绘制,鼠标点击确定墙体的转折点,即可轻松完成绘制,系统会自动锁定临近轴线,确保墙体的垂直。
用CAD来绘制门窗图步骤图3
完成墙体后,我们即可添加门窗,选择工具栏中的“门窗——门窗”,进行门窗的设置和绘制,在d出的设置栏中,可以进行门窗属性和样式的选择。
用CAD来绘制门窗图步骤图4
设置完成门窗的数据,将鼠标移动到墙线上,系统就会自动出现绘制提示,来帮助我们确定门窗的添加位置,确定位置后,点击鼠标即可输出门窗。
用CAD来绘制门窗图步骤图5
门窗的添加方式相同,门窗全部为一种颜色的线条,此时,门和窗属于分离状态,分别拥有各自的标注,接下来我们将其组合,标注就会变成一个。
用CAD来绘制门窗图步骤图6
在左侧工具栏中,选择“门窗——组合门窗”命令,进行门窗的组合,系统会d出相应的 *** 作提示,我们根据提示进行相应 *** 作。
用CAD来绘制门窗图步骤图7
根据系统命令提示,我们先点击需要组合的编号文字,点击需要组合的门和窗的标号,标号在图纸中默认为白色,点击即可选定。
用CAD来绘制门窗图步骤图8
完成选中的门窗线条和文字编号会变成虚线,方便我们进行确定,完成选中后,按下空格键,确定命令并进行下一步。
用CAD来绘制门窗图步骤图9
系统确定组合门窗的组合个体后,我们就需要对组合门窗进行编号,在输入栏中输入组合门窗的标号,完成输入后,按下回车键,即可确定输入。
用CAD来绘制门窗图步骤图10
可以看到,门和窗独立的两个标号消失,我们新输入的文字编号取代了原先的标号,也就说明这是一个一体的组合门窗。
用CAD来绘制门窗图步骤图11
组合门窗可以由多个门窗进行组合,组合后的门窗只能进行统一编辑,无法对其中的个体进行独立编辑,多数组合门窗由一窗一门,或者两窗一门组成。
用CAD来绘制门窗图步骤图12
欢迎分享,转载请注明来源:内存溢出

 微信扫一扫
微信扫一扫
 支付宝扫一扫
支付宝扫一扫
评论列表(0条)