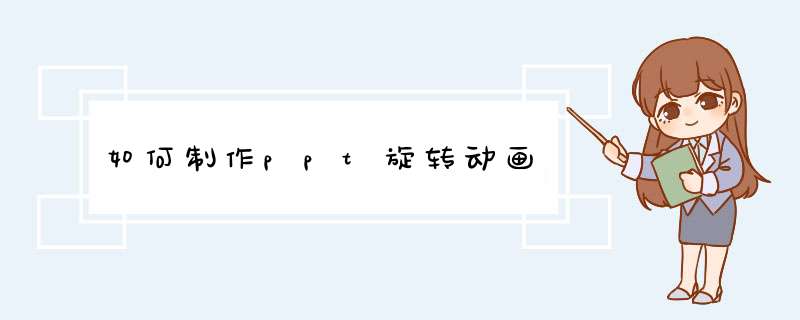
1、 选择图片或者文字所在的文本框,点击动画菜单选项,接着点击动画菜单选项下的自定义动画选项。
2、在自定义动画下点击点添加效果,接着点击进入,选中其他效果。
3、 最后在其他效果中选择旋转效果,点击确定。
ppt文档为我们提供了丰富的动画,我们可以在里面制作出各种各样的动画,例如我们可以设置旋转的动画效果。下面就让我告诉你ppt设置旋转动画的 方法 ,希望对大家有所帮助。
ppt设置旋转动画的方法一1:点击“插入”--“形状”这里选择一个等会旋转起来比较明显的图案。
2:在画好的图右击,选择“自定义动画”。
3:点击“添加效果”--“强调”--“陀螺转”
ppt设置旋转动画的方法二
1、我们以一个三角形沿其一条边旋转为例,向大家演示这个方法。首先在幻灯片编辑区画出一个三角形。如图所示:
2、把画出的三角形复制若干份,具体多少份要看具体情况,当然复制的份数越多,动画越细腻。在这里我复制了11份,因为我化三角形宽度是6厘米,我想让它宽度每次缩短0.5厘米,11次宽度正好缩短为0.
3、把复制出来的这12个三角形的宽度依次缩小0.5。方法是右键单击某一个三角形,选择“大小和位置”,然后在“设置形状格式”对话框中把更改宽度的数值。如图所示:
4、让所有的三角形两直角边对齐,为了能达到精确对齐,可以通过“设置形状格式”对话框设置精确的位置,使所有三角形直角边和直角顶点对齐。图所示:
5、调整所有三角的叠放层次,按照大在上小在下的顺序调整。如图所示:
6、把最大那个三角形复制一个,填充色改为白色。如图所示:
7、把这个新复制的三角形放在最底层,位置参数与前面的三角一直,使之与所有三角形对齐。
8、从最上层开始为三角形添加消失动画,动画参数如图所示,除了第一个动画开始方式为单击, 其它 的开始方式都设为“上个动画之后”。
9、这样轴对称图形围绕对称轴旋转的动画效果就实现了,这只是实现了对称轴右边的动画效果,同样的方可以做出左边的动画效果。你可以通过调整每个动画的"持续时间"和三角形的个数,可以使得动画越来越细腻。
看了ppt如何设置旋转动画的人还看:
1. ppt如何设置旋转动画
2. WPS怎么设置PPT旋转动画
3. 在wps演示中怎样设置旋转动画
4. 如何在ppt中制作钟表旋转动画效果
5. 如何在ppt中设置图片旋转的角度
6. ppt怎样制作旋转图片动画效果
7. 如何旋转ppt演示中的文本框
需要添加动画效果,把开始设置成上一项之后,效果改成中速,以PowerPoint 2010为例,步骤如下:
1、选择要添加动画的文本。
2、点击菜单中的动画。
3、点击下拉箭头。
4、选择更多进入效果。
5、在温和型中找到回旋,点击确定。
6、之后点击上方的动画窗格。
7、在右侧把开始改成从上一项之后开始。
8、再点击效果选项。
9、把计时中的期间选择中速,设置完成。
欢迎分享,转载请注明来源:内存溢出

 微信扫一扫
微信扫一扫
 支付宝扫一扫
支付宝扫一扫
评论列表(0条)