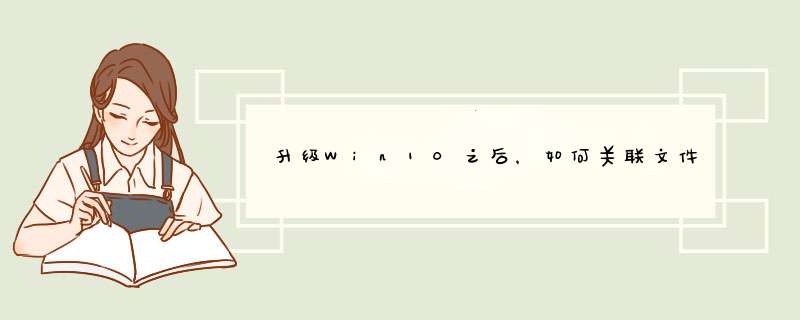
方法:在【系统】-【设置】-【默认应用】中设置程序默认应用和创建文件关联。
点击系统桌面右下角的【 *** 作中心】图标,在打开的【 *** 作中心】侧边栏中点击【所有设置】;
在打开的设置窗口,我们点击:【系统】(显示、通知、应用、电源)图标
在系统设置窗口,我们点击窗口左侧的【默认应用】;
在默认应用对应的右侧窗口,找到Web浏览器,点击Web浏览器,在打开的菜单中点击:百度浏览器;
我们点击百度浏览器以后,Web浏览器就默认为百度浏览器。
在默认应用对应右侧窗口,我们还可以设置电子邮件、地图、音乐播放器、照片查看器和视频播放器等(其中地图、音乐播放器、视频播放器是默认系统设置,我们也可以更改设置)。
我们再点击下面的【选择按文件类型指定的默认应用】,打开选择按文件类型指定的默认应用设置窗口,在这个窗口里,我们可以更改默认应用,如:【.3g2-3G2 】默认应用为:电影电视,可以更改为:维棠播放器。
如点击:Internet Exporer,在其对应右侧窗口点击:将此程序设置为默认值(S),再点击:选择此程序的默认值(C);
我们点击选择此程序的默认值以后,打开设置程序的关联窗口,选择希望此程序默认打开的扩展名(在前面复选框内打√),再点击:保存。
只是图片有问题,可以右键,打开方式,选择看图软件。或者重新安装看图软件。
很多类型的文件出现错误,最好重装系统解决。
【扩展知识】
文本文档关键错误的修复。
我们在使用电脑的过程中,时常会遇到文件关联错误的问题,比如文件是.txt后缀,应该是由记事本程序打开,那么如何解决这个问题呢?
方法一:
1)右键点击关联错误的文件,选择属性。
2)在属性面板的常规选项卡中点击“打开方式”后的“更改”。
3)在“打开方式”中选择正确的打开该文件的程序,并勾选下方的“始终使用选择的程序打开这种文件”。
4)如果“推荐的程序”和“其他程序”中没有找到正确的打开方式,可以点击下方“浏览”按钮,从文件管理中找到正确的.exe程序,点击下方打开即可。
5)之后点击确定,即修复成功。
这种方法无法修复一些系统默认文件的关联错误,如.exe文件的打开方式,需要使用下述方法二才能修复。
方法二:
1)打开“计算机”,点击上方工具-文件夹选项,取消勾选隐藏已知文件的扩展名。
2)查看错误关联文件的后缀名是什么。
3)使用快捷键win+r,打开运行窗口并输入“regedit”,回车。
4)在“注册表”中,按顺序点击打开“HKEY_CURRENT_USER\Software\Microsoft\Windows\CurrentVersion\Explorer\FileExts\”在最后的FileExts中找到错误的后缀名。由于我们实例中是要修改.txt文件的错误关联,所以这里打开的是.txt。
5)展开该后缀名,右键点击删除“openwithlist”和“openwithprogids”以外的所有项。
6)然后分别点击“openwithlist”和“openwithprogids”,在右侧删除“默认”值之外的所有值。
7)保存关闭,文件关联错误就修复了。
欢迎分享,转载请注明来源:内存溢出

 微信扫一扫
微信扫一扫
 支付宝扫一扫
支付宝扫一扫
评论列表(0条)