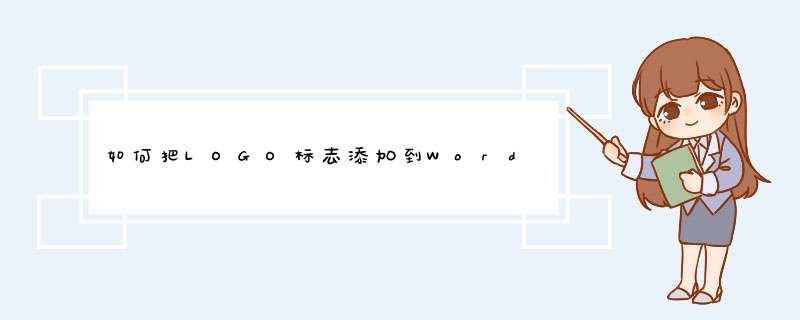
一。点击“插入”标签,再点击“页眉”。(参考下图红色箭头所指)
二。点击“图片”。(参考下图红色箭头所指)
三。找到logo标志图片,导入进来。如下图所示。这次导入的是一张测试用的logo标志图片,仅作为示范,实际 *** 作中可根据需要导入相应的logo标志。
四。然后,点击“关闭页眉和页脚”。如下图所示。
五。这样,logo标志就添加完成了。在文档中的每一页同样的位置都会出现这个logo标志。如下图所示。
同样的道理,页脚的设置方法与页眉基本差不多,如果需要在页脚中也添加一些标记,可参考上面的方法进行相应的 *** 作设置。
祝大家工作顺利!
word怎么在文档添加logo
1.首先点击插入,在下方选择页眉和页脚:
2.这时候就会d出插入页眉页脚的区域,我们在页眉这个地方输入光标:
3.然后再点击插入插入图片,如下图所示:
4.选择将需要插入的logo图形,然后点击打开:
5.插入了之后,所有的页面都会有插入的logo图标,具体下图所示:
步骤1:把logo保存在电脑桌面上。
步骤2:打开Word,点击工具栏中“插入”----“页眉页脚”。
步骤3:使页眉处于可编辑状态,选择“插入”----“图片”----“本地图片”,选中刚才保存的logo图片,点击“打开”,这时logo已经插入到Word页眉中,再调整图片的大小。
1在电脑上,打开需要插入公司logo的Word文档。
2鼠标双击第一页的【页眉】,进行页眉编辑状态。
3点击菜单栏的【插入】,点击【图片】,点击【此设备】。
4在电脑文件中,找到并点击【公司的logo】,点击【插入】。
5在页眉插入logo后,在图片工具的【格式】选项中,在工具栏右侧,可进行设置图片的大小。
6图片调至合适大小后,点击菜单栏的【开始】,点击【左对齐】。
7即可在文档的每一页添加公司的logo。
欢迎分享,转载请注明来源:内存溢出

 微信扫一扫
微信扫一扫
 支付宝扫一扫
支付宝扫一扫
评论列表(0条)