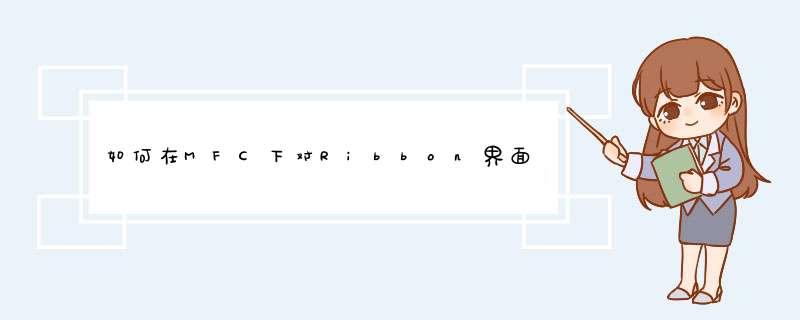
首先,我们启动Visual Studio 2010,创建一个基于MFC的应用程序,项目模板我们选择“MFC Application”
在接下来的“MFC应用程序向导”中,我们就可以对项目的可视化风格进行选择和配置。Visual Studio 2010支持MFC风格、标准的Windows风格,Visual Studio 2005风格和Office 2007风格。而这里的Office 2007风格,就是我们要创建的Ribbon界面。
在接下来的向导页中,我们可以选择命令栏(工具栏。菜单栏)的样式,这里我们当然选择“Use a ribbon”了。当然,为了跟旧有的系统保持兼容,Visual Studio 2010也支持传统的命令式界面,如果你的用户比较保守,想继续使用传统的菜单式界面,我们可以选择“Use a menu bar and toolbar”
为了支持丰富的Office 2007界面风格,MFC默认情况下为MFC文档应用程序添加了类似Outlook风格的导航面板(Navigation pane)和标题条(Caption bar)。这两者并不是我们关注的重点,为了更好的展示Ribbon界面,我们这里就去掉这两个多余的面板。
到这里,针对新项目的设置就完成了,点击“Finish”按钮关闭应用程序向导,Visual Studio 2010就会按照我们的设置创建相应的MFC应用程序解决方案。编译运行这个解决方案,我们就得到了第一个具有Ribbon界面的应用程序。
生成一个带Ribbon的工程,MainFrm.cpp里面有现成的代码,照着写就可以了:ON_COMMAND(ID_VIEW_CAPTION_BAR, &CMainFrame::OnViewCaptionBar)
ON_UPDATE_COMMAND_UI(ID_VIEW_CAPTION_BAR,
&CMainFrame::OnUpdateViewCaptionBar)
============================================================
CMFCRibbonButton* pBtnCaptionBar = new CMFCRibbonCheckBox(ID_VIEW_CAPTION_BAR, strTemp)
pPanelView->Add(pBtnCaptionBar)
============================================================
void CMainFrame::OnViewCaptionBar()
{
m_wndCaptionBar.ShowWindow(m_wndCaptionBar.IsVisible() ? SW_HIDE : SW_SHOW)
RecalcLayout(FALSE)
}
void CMainFrame::OnUpdateViewCaptionBar(CCmdUI* pCmdUI)
{
pCmdUI->SetCheck(m_wndCaptionBar.IsVisible())
}
欢迎分享,转载请注明来源:内存溢出

 微信扫一扫
微信扫一扫
 支付宝扫一扫
支付宝扫一扫
评论列表(0条)