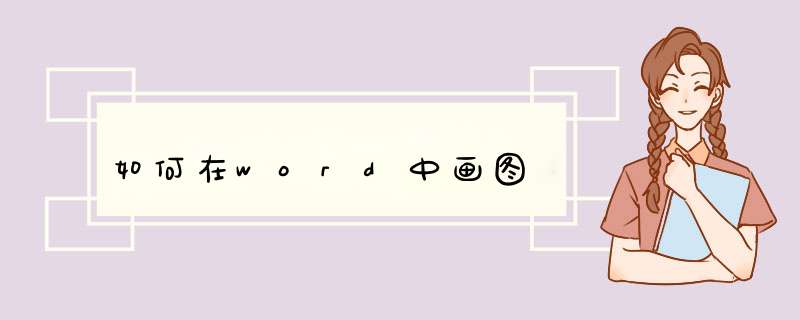
2、第二步,选择形状工具,在下拉列表中选择新建绘图画布工具。在点击形状后会出现很多的选项,这时只需点击最后一个即可,因为需要自己进行形状的绘画,那么就要新建一个画布来进行绘画。
3、第三步,在新建的画布上进行画图即可。在进入画布后,在菜单栏的第一个位置会出现一个工具栏,里面放有各种已经为我们准备好的工具,我们只要点击相应的工具即可使用它进行图像的绘画。
4、第四步,画布大小的调整。新建的画布并不是固定的,我们可以根据自己的需要进行调整。调整的方法点击四条边上的控制点即可进行调整,点击其他位置是没有用的。
5、第五步,绘制各种不同的形状及颜色的使用。在左上角的工具中点击边框上的下拉列表即可调用各种word自带的图形,在中间位置的颜色花画板中我们可以对话好的图形进行上色。
6、第六步,对绘制的图形添加特效。在绘制玩图形后图形一般都是平面图形,没有什么效果,我们可以使用word中自带的工具为其添加特效,像阴影、发光等效果,使我们绘制的图形更美观。
word画图方法:1.在Office2010软件中,word画图工具的查找路径是:插入---形状。
2.插入--形状--新建绘图画布。
3.绘图工具栏中,直接选取矩形框。
4.默认画出的矩形框是被填充的颜色的在绘图工具栏中,可以改变矩形框里的填充颜色,也可以取消矩形框的填充颜色可设置无填充颜色。
5.沿着矩形框向下绘制一条带有箭头的线。选择带箭头的直线,在矩形框底线中间部分开始向下拉,同时按住Shift键,这样可以防止箭头画歪。
6.重复上述步骤,画出一条流程下来。
7.同时选中另外三个图形框,改变填充颜色。跟其他同时选中多个对象的 *** 作一样,按住Ctrl键挨个单击框就可以。
8.同第七步,选中所画的所有对象,将形状轮廓变细。
9.同时选中所有对象,然后不要动鼠标,右键--组合--组合,将所有对象组合在一起。这样就可以随意移动图形,不会随意变形了。
10.在其中的框中添加文字:选中要添加文字的框,右键---添加文字,打字即可。
用word怎么画图方法/步骤 1,首先打开Word ,用右键单击图示1空白处,就会d出菜单,选择“绘图”就会d出图示2的工具栏,或者单击图示3的图标也行。
2,接着就单击“自选图形”会d出菜单,把鼠标放在“自选图形”与菜单之间的“省略号”处会浮现“拖动可使此菜单浮动”的字样,按住鼠标左键拖到下方即可分离出来。分离出来之后把它拖到工具栏上面去,如图示4所示。
3,单击“自选图形”的任意一个图标就会d出相应的菜单,可以进行上面同样的 *** 作再拖动出来,再拖到工具栏处,例如“线条”,如图5所示。 4,接下来就可以画图了,不过有“画布”很麻烦,我们可以进入“工具栏”——”选项“——“常规”——取消勾选画布,如图6所示。
这样,画图就不会出现画布了。 5,开始画图,随意单击任何一个你想要的图形再在下面画图即可,如图7所示箭头所指就是相应的图形。
6,花完图形之后还可以对它进行进一步的加工,双击画好的图形,d出“设置自选图形格式”窗口——”颜色与线条“可以进行设置图形的颜色,粗细,如图8所示。这些简单的图形,经过加工之后好看很多,如图9所示。
。
怎么在word里面画图?
我不常在WORD里画图,感觉比较麻烦(当然个人水平不高)。
你既然提出这个问题,我想你要画的图不会太复杂,用一些几何图形或其组合表达示意即可。以WORD2007为例,第一步,点击菜单中的“插入”、“形状”(插图),出现有线条、箭头、几何形状等可选,点击某个形状后,光标变成了小十字,这时拖动鼠标,想要的图形就出来了;第二步,右击画出的图形,对其格式进行设置,主要是版式的设置,一般选“四周型”和“居中”;第三步,调整图形在文档中的位置,稍复杂的图形要作必要的组合。
图形不太复杂的流程图、示意图之类图示,我喜欢在EXECL中画好、组合好,再插入WORD中。
怎么在word上画图?
在Word中绘图
缪陈海
使用Word作文档时,经常需要用到其绘图功能,这里介绍几种在Word中绘图的方法,希望对大家有所帮助。
一、使用Word本身的绘图功能。
首先必须打开“绘图”工具栏:选取“视图”中“工具栏”内的“绘图”,或单击“绘图”按钮,使绘图工具中各种功能的图标出现在编辑屏幕的下方。此后,便可用图标中所示的各种功能进行作图。这一方法虽然能完成大部分的绘图功能,但在给图形配上文字时却有不足之处:每次插入的只能是一个文本行,即每次只能在同一行上插入文字,而对文字高度稍有不同,或在同一行字型号有变化的情况下就无法办到了,这给一些复杂图形的标注带来了困难。
二、用Word所提供的另一作图工具MicrosoftDrawing。
首先,在文档适当的位置,根据图形的大小,插入一个“图文框”,并把光标放在“图文框”的左上角,再点击“插入(I)”菜单中的“对象(O)”命令,在“对象类型(O)”的对话框中选择“MicrosoftDrawing”选项,或单击插入工具栏上的“插入图形对象”按钮,就可进入“MicrosoftDrawing”的绘图窗口。此窗口提供了“椭圆”、“矩形”、“圆弧”、“直线”等基本图形的绘图工具以及“调角板”、“文字”等辅助绘图工具,用户可根据需要加以选用。作图工作完成后,有两种方法可返回文档:
1、可按“Alt+F4”或选择“文件”菜单中的“返回到文档”,对是否更新当前文档的对话框予以确认后,便可把所作图插入到先前选定的图文框中,用这种方法退出,返回后图文框中的图形周围会有较大的空白,需进行再编辑;
2、选择“工具框”中的“剪刀”,将所绘的图形选上,再选择“编辑”菜单中的“剪切”,将图形剪切到Windows的公共信息交换区——剪贴板,再关闭MicrosoftDrawing,返回后,打开“编辑”菜单中的“粘贴”,即可在文档中插入所绘图形。用这种方法,可以满足绝大多数图形的作图需要。但美中不足的是这种绘图工具没有提供“橡皮”,一旦在绘图过程中不小心发生了错误,或想把一个图形部分抹去,以达到特殊的效果,它就显示得无能为力了。
三、用Windows的绘图工具“画笔”作图。
这种方法的使用步骤与方法二相似:首先定好“图文框”,再打开“插入(I)”菜单中的“对象(O)”对话框后,在“对象类型(O)”中选择“画笔图片”,予以确定后,编辑屏幕便变为我们所熟悉的Windows画笔的作图屏幕,这时,就可以利用“画笔”中所提供的强大的作图功能作出自己满意的图形。图形绘好后的 *** 作步骤与方法二完全相同,在此不再重述。“画笔”在作用方面克服了以上两种方法的不足:可以在图形的任意位置、用任意字体、任意字型号给图形予以标注;也可在绘图出现失误时,用画笔所提供的“橡皮”工具予以擦除;特别是对一些精细的图形,用“查看”菜单中的“放大”命令,将比其他两种方法更胜一筹。
第2、3种方法,图形是以“图文框”的形式插入到文档中的,所以,如果图形在大小上与原先的版面不协调,可用鼠标单击图形中的任意位置,选中该图文框,将鼠标放在图形周围的八个控制点上拖曳,进行图形的缩放;按下“Shift”键,再用鼠标拖曳八个控制点,可对图形进行剪切,以达到满意的效果。
怎样在office word2003中画图?
在使用Word做文档时,经常需要用到它的绘图功能,这里介绍三种在Word中画图的方法,希望对楼主有所帮助。
1、使用Word本身的绘图功能。首先打开word“绘图”工具栏,选取“视图”中“工具栏”内的“绘图”,或单击“绘图”按钮,使绘图工具中各种功能的图标出现在编辑屏幕的下方。
然后就可以用图标中所示的各种功能进行作图。这一方法虽然能完成大部分的绘图功能,但在给图形配上文字时却有不足之处,每次插入的只能是一个文本行,即每次只能在同一行上插入文字,而对文字高度稍有不同,或在同一行字型号有变化的情况下就无法办到了,这给一些复杂图形的标注带来了困难。
2、用Word所提供的另一作图工具MicrosoftDrawing。首先,在文档适当的位置,根据图形的大小,插入一个“图文框”,并把光标放在“图文框”的左上角,再点击“插入(I)”菜单中的“对象(O)”命令,在“对象类型(O)”的对话框中选择“MicrosoftDrawing”选项,或单击插入工具栏上的“插入图形对象”按钮,就可进入“MicrosoftDrawing”的绘图窗口。
此窗口提供了“椭圆”、“矩形”、“圆弧”、“直线”等基本图形的绘图工具以及“调角板”、“文字”等辅助绘图工具,用户可根据需要加以选用。作图工作完成后,有两种方法可返回文档:(1)可按“Alt+F4”或选择“文件”菜单中的“返回到文档”,对是否更新当前文档的对话框予以确认后,便可把所作图插入到先前选定的图文框中,用这种方法退出,返回后图文框中的图形周围会有较大的空白,需进行再编辑;(2)选择“工具框”中的“剪刀”,将所绘的图形选上,再选择“编辑”菜单中的“剪切”,将图形剪切到Windows的公共信息交换区——剪贴板,再关闭MicrosoftDrawing,返回后,打开“编辑”菜单中的“粘贴”,即可在文档中插入所绘图形。
用这种方法,可以满足绝大多数图形的作图需要。但美中不足的是这种绘图工具没有提供“橡皮”,一旦在绘图过程中不小心发生了错误,或想把一个图形部分抹去,以达到特殊的效果,它就显示得无能为力了。
3、用Windows的绘图工具“画笔”作图。这种方法的使用步骤与方法二相似:首先定好“图文框”,再打开“插入(I)”菜单中的“对象(O)”对话框后,在“对象类型(O)”中选择“画笔图片”,予以确定后,编辑屏幕便变为我们所熟悉的Windows画笔的作图屏幕。
这时,就可以利用“画笔”中所提供的强大的作图功能作出自己满意的图形。图形绘好后的 *** 作步骤与方法二完全相同,在此不再重述。
“画笔”在作用方面克服了以上两种方法的不足:可以在图形的任意位置、用任意字体、任意字型号给图形予以标注;也可在绘图出现失误时,用画笔所提供的“橡皮”工具予以擦除;特别是对一些精细的图形,用“查看”菜单中的“放大”命令,将比其他两种方法更胜一筹。——————————————————————————————小结一下:第2、3种方法,图形是以“图文框”的形式插入到文档中的,所以,如果图形在大小上与原先的版面不协调,可用鼠标单击图形中的任意位置,选中该图文框,将鼠标放在图形周围的八个控制点上拖曳,进行图形的缩放;按下“Shift”键,再用鼠标拖曳八个控制点,可对图形进行剪切,以达到满意的效果。
展开。
在Word文档里怎么画图?
1、菜单栏点击“插入”。
2、选择“形状”,下面的方框中我们可以看到很多箭头类的形状,选中即可进行描绘。
3、除此以外,还可以进行流程图和一些常用图形的绘制,总的来说,word的绘图功能已经能满足基本需求了。
4、选择好一个图形之后,用鼠标沿对角线拖拉得到我们想要的图形。
5、将鼠标移至图形边缘的小圈,可以进行图形的缩小放大。
word文档怎么画图
我不常在WORD里画图,感觉比较麻烦(当然个人水平不高)。
你既然提出这个问题,我想你要画的图不会太复杂,用一些几何图形或其组合表达示意即可。
以WORD2007为例,
第一步,点击菜单中的“插入”、“形状”(插图),出现有线条、箭头、几何形状等可选,点击某个形状后,光标变成了小十字,这时拖动鼠标,想要的图形就出来了;
第二步,右击画出的图形,对其格式进行设置,主要是版式的设置,一般选“四周型”和“居中”;
第三步,调整图形在文档中的位置,稍复杂的图形要作必要的组合。
图形不太复杂的流程图、示意图之类图示,我喜欢在EXECL中画好、组合好,再插入WORD中。
欢迎分享,转载请注明来源:内存溢出

 微信扫一扫
微信扫一扫
 支付宝扫一扫
支付宝扫一扫
评论列表(0条)