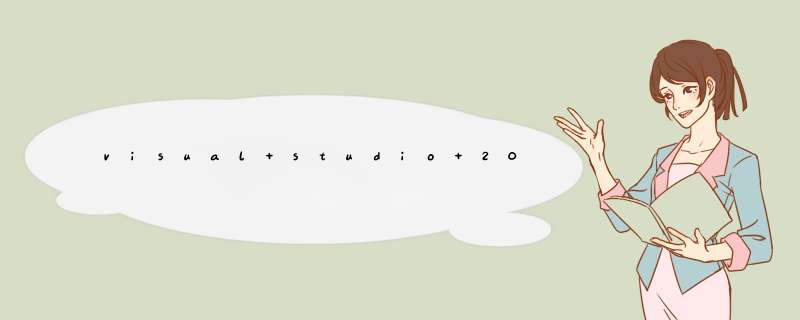
出现两个安装选项(由于本人已经安装过,所以只有一个选项),选择其中一个(图中没有的那个),单击确定进行安装,如图
安装完成重新启动VS,选择新建项目--Visual C++--空项目,单击确定
右键单击源文件--添加--新建项,选择C++文件(如果需要添加头文件,则选择头文件)
编写一个简单的C程序,完成以后单击生成--生成解决方案,然后单击调试--启动调试
6
完成!(如果需要,记得单击文件--保存哦)
我们在使用Visual Studio 2015创建桌面应用的时候,最经常遇到的就是Winform和MFC了,那么如何在Visual Studio 2015中创建MFC窗体应用呢?下面我给大家分享一下。
工具/材料Visual Studio 2015
01首先我们打开Visual Studio 2015软件,点击顶部的文件菜单,然后选择新建下面的项目选项,如下图所示
02接下来在d出的新建项目界面中我们定位到Visual C++下面的MFC,然后选择右侧的MFC应用程序,如下图所示
03然后会打开MFC应用程序向导界面,我们选择应用程序类型为单个文档,如下图所示
04接着在复合文档支持界面中将复合文档支持类型选择为无,如下图所示
05接下来会进入文档模板属性界面,这里需要给文件扩展名起一个名字,大家根据自己的情况随便起即可,如下图所示
06然后就会进入数据库支持设置界面,由于这里并没有使用数据库,所以勾选无,如下图所示
07接下来就进入到用户界面功能选择页了,我们需要根据自己的实际情况选择使用哪些功能,如下图所示
08最后运行MFC应用程序,我们就会看到如下图所示的MFC窗体应用了,到这里在Visual Studio中创建MFC窗体应用程序就创建完了
方法/步骤1
运行vs2010
双击运行vs2010开发工具。
2
新建项目
在d出的窗口中选择文件,然后选择新建,最后选择项目。
3
选择MFC应用程序
在d出的窗口中的已安装模板选择MFC,在右侧选择MFC应用程序。
4
设置工程名和存储路径
在下面的名称处输入工程的名,在位置处输入工程在磁盘上的位置。
5
下一步
在d出的窗口中选择下一步。
6
设置基于对话框
在d出的窗口中选择基于对话框。
7
完成工程创建
然后点击完成,就完成了工程的创建。就会看到我们创建的基于对话框的MFC应用程序。
欢迎分享,转载请注明来源:内存溢出

 微信扫一扫
微信扫一扫
 支付宝扫一扫
支付宝扫一扫
评论列表(0条)