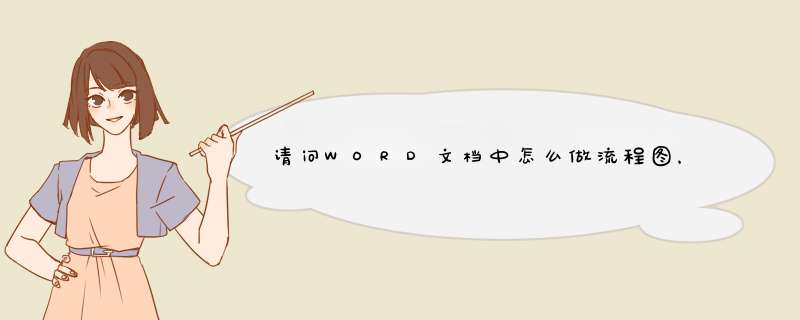
WORD文档中做流程图,可在插入图形中选择流程图框件和箭头完成流程图的制作。
方法步骤如下:
1、打开需要 *** 作的WORD文档,在工具栏“插入”中找到并点击“形状”。
2、在d出的选项中选择流程图框图和线条进行流程图制作。
3、在框图上点击鼠标右键,选择“添加文字”可为框图添加文字。
4、返回主文档发现流程图制作完成。
word流程图中绘制虚线(带箭头),步骤如下:
1、双击打开要编辑的Word文档。
2、点击菜单栏的“插入”,然后点击“流程图”。
3、d出“选择流程图”对话框,然后点击打开流程图,这里以“决策流程图”为例,点击打开“决策流程图”。
4、然后点击“插入”插入流程图。
5、插入之后,点击流程图右侧的按钮“编辑扩展对象”。
6、在“编辑流程图”界面中,点击拖动绘制一条带箭头的实线。
7、点击选中刚才绘制的实线箭头,然后点击“线条样式”,在d出的下拉列表中点击选择“虚线”。
8、如图所示,在Word流程图中成功绘制虚线(带箭头)。
9、接着,点击“文件”,然后点击“下载”,在级联菜单中点击“PNG图片”。
10、在d出的对话框中输入文件名,点击“保存”。
11、在Word文档中,点击“插入”,“图片”,然后点击“来自文件”。
12、在打开对话框中,找到并选中刚才保存的流程图,点击“打开”。
13、绘制出的虚线带箭头的流程图就插入到了Word文档中了。
步骤如下:
1、打开word文档,选择 插入-形状-流程图,选定一个方框,在word上用鼠标任意拖动,形成一个方框图。
2、选定方框,点击右键选择添加文字或编辑文字,便可以在方框内进行文字输入。
流程图的连接箭头可以在形状中选择,利用鼠标拖动就可以生成。
3、也可以进入工具栏的插入,可以看到有个“smartart”选项,点击进入。这里有很多图形,上图的第一部分可以使用层次机构的图形实现。
选定之后,默认的格式如下图,这时也可以直接选定方框,进行删除。只保留我们需要的方框或格式。
直接在方框中输入需要的文字即可,或者也可以在左侧文本编辑框输入。这样就完成了第一部分,而且大小可以单个调节,也可以整体调节。
4、流程的第二部分是一个单向流程,这里可以选择smartart图形-流程图里的第一个图形。
5、选择之后,默认的是三个方框,只要在方框内进行复制黏贴的 *** 作就可以增加流程的步骤,然后直接在方框内输入文字即可。
欢迎分享,转载请注明来源:内存溢出

 微信扫一扫
微信扫一扫
 支付宝扫一扫
支付宝扫一扫
评论列表(0条)