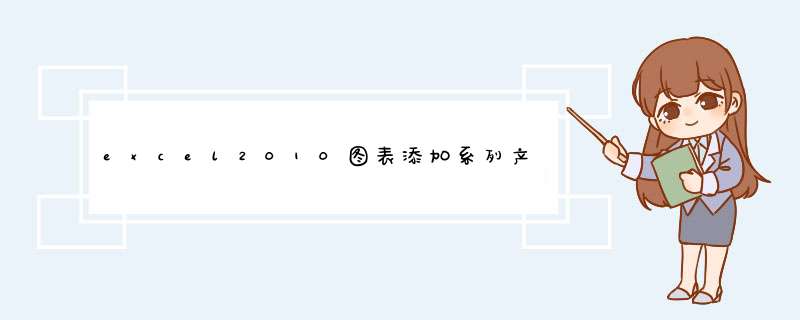
在 Excel 创建图表的过程中,有时候可能忘记把系列添加上去了,这时候需要手动的添加,下面是我整理的excel 2010图表添加系列产生的教程以供大家阅读。
excel 2010图表添加系列教程1: 打开一个已经制作好了的Excel图表。
excel 2010图表添加系列教程2: 选中图表,在要添加系列的图表上单击鼠标右键,从下拉菜单中选择“选择数据”选项。
excel 2010图表添加系列教程3: 进入“选择数据源”对话框,点击“添加”按钮。
excel 2010图表添加系列教程4: d出“编辑数据系列”窗口,在“系列名称”编辑框中输入名称。然后点击系列值编辑框右边的“拾取器”按钮。
excel 2010图表添加系列教程5: 在“拾取器”中选择要添加系列的数据。
excel 2010图表添加系列教程6: 返回“编辑数据系列”窗口,按“确定”按钮。
excel 2010图表添加系列教程7: 返回“选择数据源”对话框,按“确定”按钮。
1.使用复制粘贴1
1.选中需要添加的数据系列,按ctrl+c。
2
2.然后在图表区按ctrl+v。
3
3.效果如图所示。
END
2.下拉数据系列区域
1
4.选中图表,左边表格出现带颜色的框线,当鼠标变成黑色十字时,选中需要添加的数据系列。
END
3.通过数据源进行添加
5.点击图表工具——设计——选择数据。
6.通过更改图例项和水平轴标签,来添加数据系列。
欢迎分享,转载请注明来源:内存溢出

 微信扫一扫
微信扫一扫
 支付宝扫一扫
支付宝扫一扫
评论列表(0条)