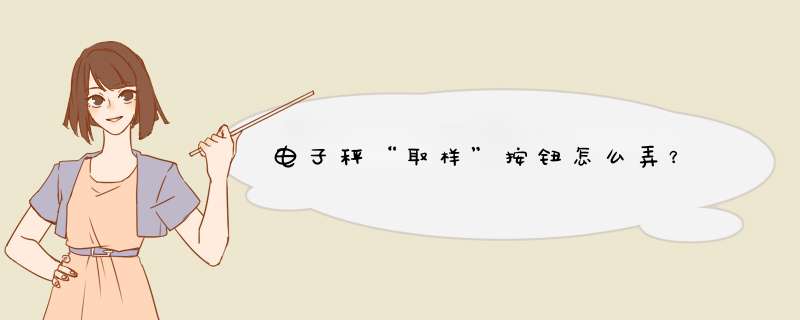
一、电子秤零0状态下放上10片刀片——按数字键10(第二个显示窗口出现10)——按“取样键”后(第一个显示窗口为总重;如“50g“ 第二个显示窗口"单重"出现5.00g,第三个显示窗口数量10个)取样完成,你在把整包刀片放上去,第三个显示窗口就会出现总数量。
二、电子秤“取样键”有的厂家叫“数量设定键。
1、电子秤属于衡器的一种,利用胡克定律或力的杠杆平衡原理测定物体质量的工具。电子秤主要由承重系统(如秤盘、秤体)、传力转换系统(如杠杆传力系统、传感器)和示值系统(如刻度盘、电子显示仪表)3部分组成。按结构原理可分为机械秤、电子秤、机电结合秤三大类。
2、当物体放在秤盘上时,压力施给传感器,该传感器发生形变,从而使阻抗发生变化,同时使用激励电压发生变化,输出一个变化的模拟信号。该信号经放大电路放大输出到模数转换器。转换成便于处理的数字信号输出到CPU运算控制。CPU根据键盘命令以及程序将这种结果输出到显示器。直至显示这种结果。
1、电子秤零0状态下放上10片刀片——按数字键10(第二个显示窗口出现10)——按“取样键”后(第一个显示窗口为总重;如“50g“ 第二个显示窗口"单重"出现5.00g 第三个显示窗口数量10个)取样完成.你在把整包刀片放上去,第三个显示窗口就会出现总数量.电子秤“取样键”有的厂家叫“数量设定键。
有什么不清楚可以打电话联系05926221948
厦门懿恒电子秤
“图像”菜单中“调整”的命令主要是对图片色彩进行调整的,包括图片的颜色、明暗关系和色彩饱和度等,“调整”菜单也是我们在实际 *** 作中最为常用的一个菜单,大家只有对里面的主要命令充分掌握,才能更好的使用photoshop。下面分别解释下,部分为着重举例说明:第一部分:自动调整命令
自动调整命令包括 3 个命令,他们没有对话框,直接选中命令即可调整图像的对比度或色调。
1)“自动色阶”命令:将红色绿色蓝色3个通道的色阶分布扩展至全色阶范围。这种 *** 作可以增加色彩对比度,但可能会引起图像偏色。
2)“自动对比度”命令是以RGB综合通道作为依据来扩展色阶的,因此增加色彩对比度的同时不会产生偏色现象。也正因为如此,在大多数情况下,颜色对比度的增加效果不如自动色阶来得显著。
3)“自动颜色”命令除了增加颜色对比度以外,还将对一部分高光和暗调区域进行亮度合并。最重要的是,它把处在128级亮度的颜色纠正为128级灰色。正因为这个对齐灰色的特点,使得它既有可能修正偏色,也有可能引起偏色。注意:“自动颜色”命令只有在 RGB 模式图像中有效。
第二部分:简单颜色调整
在 Photoshop 中,有些颜色调整命令不需要复杂的参数设置,也可以更改图像颜色。例如,“去色”“反相”“阈值”命令等。
1.“去色”命令:是将彩色图像转换为灰色图像,但图像的颜色模式保持不变。
2.“阈值”命令:是将灰度或者彩色图像转换为高对比度的黑白图像,其效果可用来制作漫画或版刻画。
3.“反相”命令:是用来反转图像中的颜色。在对图像进行反相时,通道中每个像素的亮度值都会转换为256 级颜色值刻度上相反的值。例如值为 255 时,正片图像中的像素会被转换为0,值为 5 的像素会被转换为 250。提示:反相就是将图像中的色彩转换为反转色,比如白色转为黑色,红色转为青色,蓝色转为黄色等。效果类似于普通彩色胶卷冲印后的底片效果。
4..“色调均化”命令:是按照灰度重新分布亮度,将图像中最亮的部分提升为白色,最暗部分降低为黑色。
5.“色调分离”命令:该命令可以指定图像中每个通道的色调级或者亮度值的数目,然后将像素映射为最接近的匹配级别。
第三部分:明暗关系调整
对于色调灰暗、层次不分明的图像,可使用针对色调、明暗关系的命令进行调整,增强图像色彩层次。
1.亮度/对比度:使用“亮度/对比度”命令可以直观地调整图像的明暗程度,还可以通过调整图像亮部区域与暗部区域之间的比例来调节图像的层次感。
2.“阴影/高光”命令:能够使照片内的阴影区域变亮或变暗,常用于校正照片内因光线过暗而形成的暗部区域,也可校正因过于接近光源而产生的发白焦点。“阴影/高光”命令不是简单地使图像变亮或变暗,它基于阴影或高光中的周围像素(局部相邻像素)增亮或变暗。正因为如此,阴影和高光都有各自的控制选项。当启用“显示其他选项”复选框后,对话框中的选项发生变化数量:“阴影”选项组中的“数量”参数值越大,图像中的阴影区域越亮;“高光”选项组中的“数量”参数值越大,图像中的高光区域越暗。
色调宽度:可用来控制阴影或者高光中色调的修改范围。
半径:可用来控制每个像素周围的局部相邻像素的大小。
颜色校正:该命令在图像的已更改区域中微调颜色,此调整仅适用于彩色图像。例如,通过增大阴影“数量”滑块的设置,可以将原图像中较暗的颜色显示出来。这时可以使这些颜色更鲜艳,而图像中阴影以外的颜色保持不变。
中间调对比度:该参数可调整中间调中的对比度。向左移动滑块会降低对比度,向右移动会增加对比度。
3.“曝光度”命令:可以对图像的暗部和亮部进行调整,常用于处理曝光不足的照片。
修剪黑色和修剪白色:这 2 个参数是指定在图像中会将多少阴影和高光剪切到新的极端阴影和高光颜色。百分比数值越大,生成图像的对比度越大。注意:在设置过程中不要使剪贴值太大,因为这样做会减小阴影或者高光的细节。
存储为默认值:在所有参数设置完成后,要想将这些参数替换该命令原来的默认参数,可以在对话框底部单击“存储为默认值”按钮存储当前设置。
技巧:如果要还原原来的默认设置,可以在按住【Shift】键的同时单击【存储为默认值】按钮。
曝光度:该参数栏可以调整照片的高光区域,可以使照片的高光区域增强或减弱。当滑块向左移动时,图像逐渐变黑;当滑块向右移动时,高光区域中的图像越来越亮。
注意:移动“曝光度”滑块时,在一定范围内,对最暗区域的图像没有影响,只有超过这个范围,特别是当数值为正数时,才会受其影响。
位移:“位移”参数也就是偏移量,该参数栏用于决定照片中间调的亮度。参数越大中间调越亮,反之亦然。
灰度系数校正:在默认情况下,该参数栏的数值为 1.00,数值范围时 9.99 至 0.10。当滑块向右移动时,图像表现出现类似白纱的效果。
吸管工具:使用这 3 个吸管工具,可以在不设置参数情况下调整图像明暗关系。
第四部分:矫正图像色调
“色彩平衡”与“可选颜色”命令的作用相似,均可以对图像的色调进行矫正。不同之处在于前者是在明暗色调中增加或者减少某种颜色;后者是在某个颜色中增加或者减少颜色含量。
1.色彩平衡:可以改变图像颜色的构成。它是根据在校正颜色时增加基本色,降低相反色的原理设计的。例如,在图像中增加黄色,对应的蓝色就会减少;反之就会出现相反效果。打开一幅图像,执行“图像”|“调整”|“色彩平衡”命令,d出“色彩平衡”对话框。更改各颜色区域的颜色值,可恢复图像的偏色效果,如下图所示,其中右图是调整后的图像颜色效果。颜色参数:当选中某一个颜色范围后,可通过在该设置区域调整所需的颜色。
提示:当滑块向某一颜色拖近时,是在图像颜色中加入该颜色,所以显示的颜色是与原来颜色综合的混合颜色。
调整区域:这 3 个单选按钮可以分别调整图像阴影、中间调以及高光区域的色彩平衡。
亮度选项:启用该选项后,可在不破坏原图像亮度的前提下调整图像色调。
2.可选颜色:可以校正偏色图像,也可以改变图像颜色。一般情况下,该命令用于调整单个颜色的色彩比重。颜色:“颜色”选项可以选择要调整的颜色,如绿色、红色或中性色等。
颜色参数:通过使用“青色”、“洋红”、“黄色”、“黑色”这 4个滑块可以针对选定的颜色调整其色彩比重。
调整方法:“可选颜色”命令是在一定范围内增加或者减少印刷色数量,但是这个范围可以更改,方法就是启用该命令对话框中的“相对”或者“绝对”选项。
相对:方法是按照总量的百分比更改现有的青色、洋红、黄色或者黑色的量。例如,从50%红色的像素开始添加10%,则 5%将添加到红色,结果为55%的红色。
绝对:方法是采用绝对值调整颜色。例如,如果从 50%的黄色像素开始,然后添加 10%,黄色油墨会设置为总共60%。
第五部分:整体色调转换
一幅图像虽然具有多种颜色,但总体会有一种倾向,是偏蓝或偏红,是偏暖或偏冷等,这种颜色上的倾向就是一幅图像的整体色调。在 Photoshop 中可以轻松改变图像整体色调的命令有“照片滤镜”、“匹配颜色”以及“变化”命令等。
1.“照片滤镜”命令:是通过模拟相机镜头前滤镜的效果来进行色颜色参数调整方法彩调整的,该命令还允许选择预设的颜色以便向图像应用色相调整。
2.“渐变映射”命令:是将设置好的渐变模式映射到图像中,从而改变图像的整体色调。执行“图像”|“调整”|“渐变映射”命令,d出下图的对话框,其中【灰度映射所用的渐变】选项,默认显示的是前景色与背景色。
在默认情况下,“渐变映射”对话框中的“灰度映射所用的渐变”选项显示的是前景色与背景色,并且设置前景色为阴影映射,背景色为高光映射。随着工具箱中的前景色与背景色更改,打开的对话框会随之变化。当鼠标指向渐变显示条上方时,显示“点按可编辑渐变”提示,单击d出“渐变编辑器”对话框,这时就可以添加或者更改颜色,生成三色或者更多颜色的图像,如下面图就是三色渐变映射效果。
3.“匹配颜色”命令:可以将一个图像的颜色与另一个图像中的色调相匹配,也可以使同一文档不同图层之间的色调保持一致。
异文档匹配:匹配不同图像中颜色的前提是必须打开2幅图像文档,然后选中想要更改颜色的图像文档,执行“图像”|“调整”|“匹配颜色”命令,在对话框的“源”下拉列表中选择另外一幅图像文档名称,完成后直接单击确定按钮,目标图像就会更改为源图像中的色调。
使用图像选区匹配颜色:在默认情况下,“匹配颜色”命令是采用参考图像中的整体色调匹配目标图像的。当参考图像中存在选区时,“匹配颜色”对话框中的“使用源选区计算颜色”选项呈可用状态,启用该选项后,目标图像会更改为源图像选区中的色调。
同文档匹配:在没有选区的情况下,如果目标图像文档中包括2个或者2个以上图层,同样不需要第2个图像文件。这时只要在“图层”列表中选择目标图像文件中的另外一个图层即可。
4.“变化”:是通过显示替代物的缩览图,通过单击缩览图的方式,直观地调整图像的色彩平衡、对比度和饱和度。
第六部分:调整颜色三要素
任何一种色彩都有它特定的明度、色相和纯度。而使用“色相/饱和度”与“替换颜色”命令可针对图像颜色的三要素进行调整。
1.“色相/饱和度”命令:可以调整图像的色彩及色彩的鲜艳程度,还可以调整图像的明暗程度。
“色相/饱和度”命令具有 2 个功能:首先能够根据颜色的色相和饱和度来调整图像的颜色,可以将这种调整应用于特定范围的颜色或者对色谱上的所有颜色产生相同的影响。其次是在保留原始图像亮度的同时,应用新的色相与饱和度值给图像着色。
色相:顾名思义即各类色彩的相貌称谓,如大红、普蓝、柠檬黄等。该选项可以用来更改图像的色相。
饱和度:该选项用于增强图像的色彩浓度。
明度:该选项用于调整图像的明暗程度。
着色:该选项可以将一个色相与饱和度应用到整个图像或者选区中。启用“着色”选项,如果前景色是黑色或者白色,则图像会转换成红色色相。
如果前景色不是黑色或者白色,则会将图像色调转换成当前前景色的色相。这是因为启用“着色”选项后,每个像素的明度值不改变,而饱和度值则为 25。根据前景色的不同,其色相也随之改变。
颜色蒙版:可以专门针对某一种特定颜色进行更改,而其他颜色不变,那就是颜色蒙版。在该选项中可以对红色、黄色、绿色、青色、蓝色、洋红 6 种颜色进行更改。
在对话框的“编辑”下拉列表中默认的是全图颜色蒙版,选择除全图选项外的任意一种颜色,比如红色。然后保持其他选项参数不变,将“饱和度”参数设置为 65,发现花朵部分的色彩浓度增强。
2.“替换颜色”:与刚介绍过的“色相/饱和度”命令中的某些功能相似,它可以先选定颜色,然后改变选定区域的色相、饱和度和亮度值。
打开一幅图像,执行“图像”“调整”“替换颜色”命令,d出“替换颜色”对话框。
选取颜色:想要更改的颜色显示,可以双击该色块,打开“选择目标颜色”对话框选择一种颜色。
颜色容差:拖移“颜色容差”滑块或者输入一个值来调整蒙版的容差。此滑块控制选区中包括哪些相关颜色的程度。
吸管工具:打开“替换颜色”对话框后,默认情况下,选取颜色显示的是前景色,这时可以使用“吸管工具”在图像中单击选取要更改的颜色。还可以通过“添加到取样”按钮以及“从取样中减去”按钮调整选区的颜色范围。
替换:该选项组用于结果颜色的显示以及对结果颜色的色相、饱和度和明度的调。下图就是替换后的效果图。
第七部分:调整通道颜色
在 Photoshop 中通过颜色信息通道调整图像色彩的命令有“色阶”、“曲线”与“通道混合器”命令,他们可以用来调整图像的整体色调,也可以对图像中的个别颜色通道进行精确调整。
1.“色阶”命令(图像/调整/色阶)
使用“色阶”命令可以调整图像的阴影、中间调和高光的关系,从而调整图像的色调范围或色彩平衡。通道:该选项是根据图像模式而改变的。可以对每个颜色通道设置不同的输入色阶与输出色阶值。当图像模式为 RGB 时,该选项中的颜色通道为 RGB、红、绿与蓝;当图像模式为 CMYK 时,该选项中的颜色通道为 CMYK、青色、洋红、黄色与黑色。
输入色阶:该选项可以通过拖动色阶的三角滑块进行调整,也可以直接在“输入色阶”的文本框中输入数值。
输出色阶:该选项中的“输出阴影”用于控制图像最暗数值;“输出高光”用于控制图像最亮数值。
吸管工具:3个吸管分别用于设置图像黑场、白场和灰场,从而调整图像的明暗关系。
自动:单击该按钮,即可将亮的颜色变得更亮,暗的颜色变得更暗,提高图像的对比度。它与执行“自动色阶”命令的效果是相同的。
选项:单击该按钮可以更改自动调节命令中的默认参数。
2.“曲线”命令(图像/调整/曲线):能够对图像整体的明暗程度进行调整。执行“图像”“调整”“曲线”命令,d出曲线的对话框。在该对话框中,色调范围显示为一条笔直的对角基线,这是因为输入色阶和输出色阶是完全相同的。
通道选项:该选项是根据图像模式而改变的。可以对每个颜色通道设置不同的输入色阶与输出色阶值。当图像模式为 RGB 时,该选项中的颜色通道为 RGB、红、绿与蓝;当图像模式为 CMYK 时,该选项中的颜色通道为 CMYK、青色、洋红、黄色与黑色。
3.“通道混合器”命令(图像/调整/通道混合器):利用图像内现有颜色通道的混合来修改目标颜色通道,从而实现调整图像颜色的目的。
该对话框可以以 2 种图像模式显示通道选项,即 RGB 模式图像或者 CMYK 模式图像,他们的 *** 作方法基本相同。这里以 RGB 图像模式来详细介绍该对话框中的各种选项。
预设:在该下拉列表中包括软件自带的几种预设效果选项,他们可以创建不同效果的灰度图像。
输出通道:“输出通道”选项可以用来选择所需调整的颜色。
源通道:4个滑块可以针对选定的颜色调整其色彩比重。
常数:此选项用于调整输出通道的灰度值。负值增强黑色像素,正值增强白色像素。当参数值设置为200%时,将使输出通道成为全黑;当参数值设置为+200%时,将使输出通道成为全白。
单色:启用“通道混合器”对话框中的“单色”复选框可以创建高品质的灰度图像。需要注意的是启用“单色”复选框,将彩色图像转换为灰色图像后,要想调整其对比度,必须是在当前对话框中调整,否则就会为图像上色。
欢迎分享,转载请注明来源:内存溢出

 微信扫一扫
微信扫一扫
 支付宝扫一扫
支付宝扫一扫
评论列表(0条)